Google スプレッドシートから
CSVファイルに変換してダウンロードするボタンを
つくる方法を紹介します。
GASなどの難しいものはつかわない、
単なるURLリンクなので、
サクッとカンタンにつくることができます。
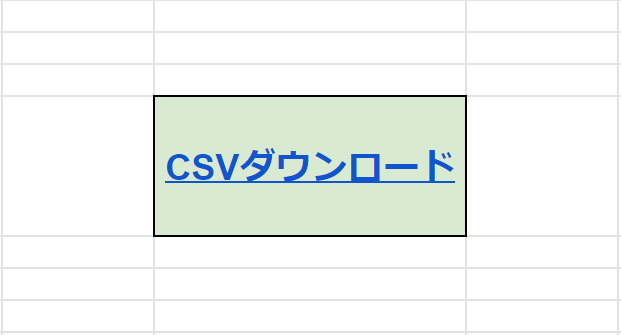
外部から会計ソフトに取込むには、CSV形式にする必要がある
会計ソフトで帳簿づけをするとなると、
それなりにたいへんです。
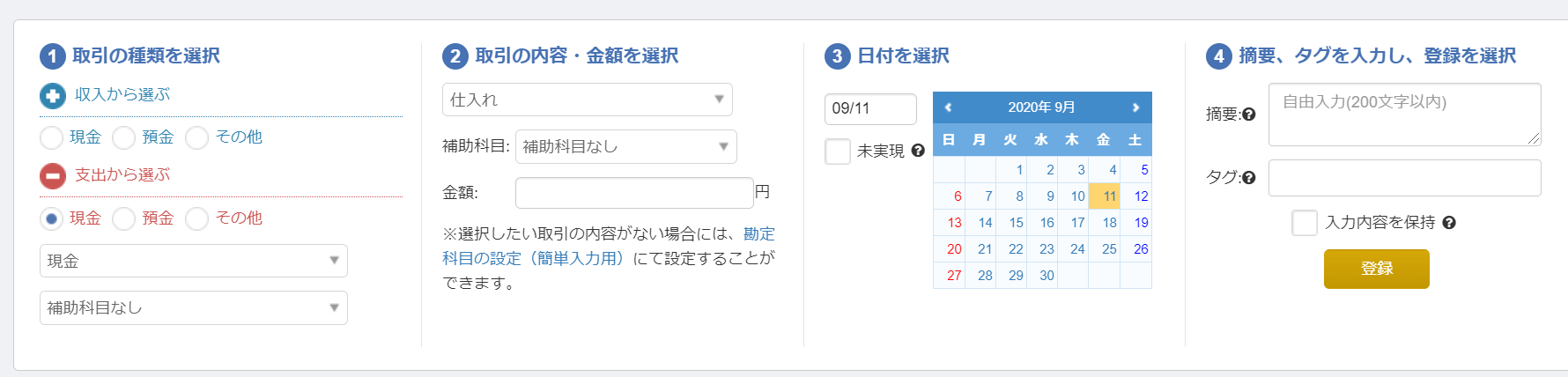
たとえばマネーフォワード クラウドでは、
「簡単入力」という入力方法があります。
分かりやすくはあるのでしょうが、
項目が多く、
これを何十件とこなすとなると、
途方もありません。
なので、私は、
会計ソフトで直接入力することはほとんどなく、
Excelなどでデータをつくってから、
会計ソフトに取り込む、
というやり方をしています。
会計ソフトに取り込むときのフォーマットは、
決まっており、
ほとんどの場合、
Excelファイルをそのまま取り込むことはできず、
CSVという形式に変換しなくてはなりません。
この「CSV形式への変換」が少しやっかいなのです。
ExcelファイルをCSV形式に変換するには、
「名前を付けて保存」を選択し、
保存先のフォルダを選ぶ画面にて、
ファイルの種類を、
「CSV(コンマ区切り)」にしてから、
保存する必要があります。
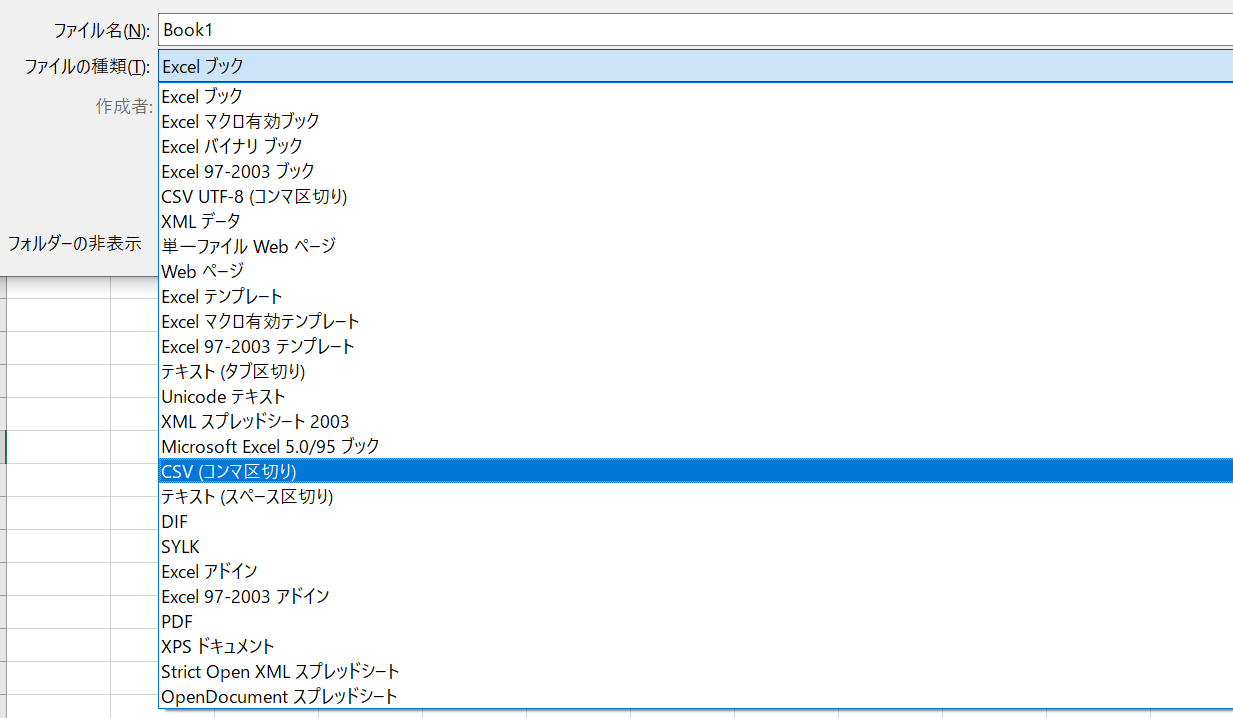
この一連の工程、
慣れれば難しくはないのですが、
何回やっても面倒です。
また、お客様にやってもらうとなると、
間違ってしまったり、
忘れてしまったりして、
うまく行かなくなる事例が多発します。
マクロを使うという解決方法もあるのですが、
気軽にはできません。
Google スプレッドシートなら、ボタンひとつで変換できる
この点、
Google スプレッドシートであれば、
ハードルがかなり下がります。
通常の手順ですと
ヘッダーメニューより
ファイル
↓
ダウンロード
↓
カンマ区切りの値(.csv、現在のシート)
でCSVファイルをダウンロードできます。
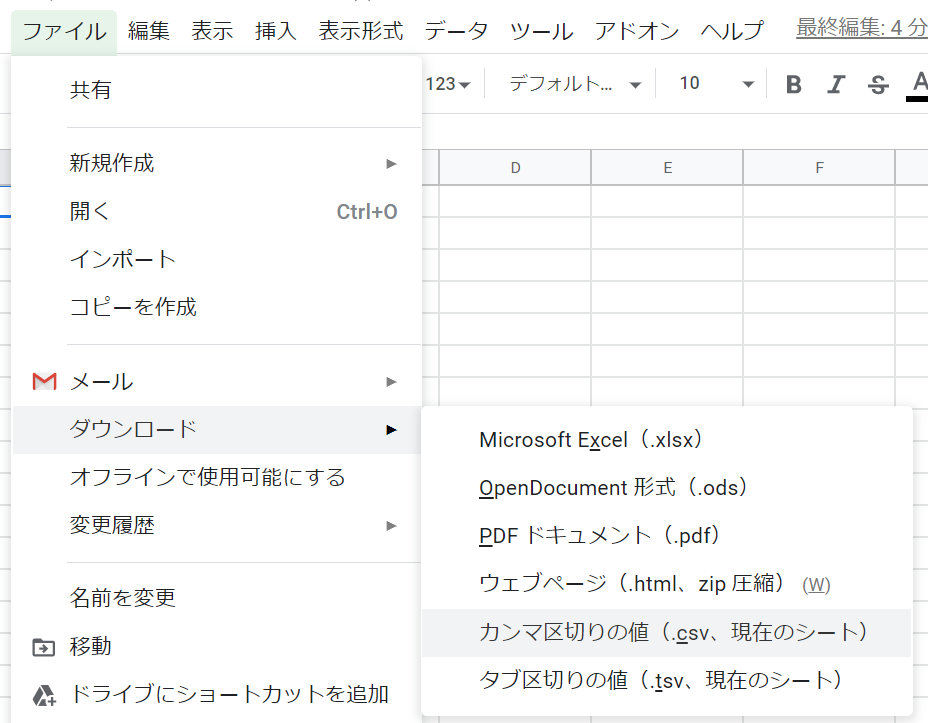
操作として難しくないですし、
少なくともExcelよりもやりやすいと感じます。
お客様にお願いしても、
迷子になってしまう率が低いと感じます。
この通常の手順でも問題はないのですが、
さらにカンタンに、
セルにURLを埋め込むことで、
2クリックでダウンロードできる方法があります。
使用例はこんな感じ
たとえば、
マネーフォワードへの取り込み用として、
Google スプレッドシートで、
銀行口座の出入金明細をつくって、
CSVファイルをダウンロードする、
というときに使っています。
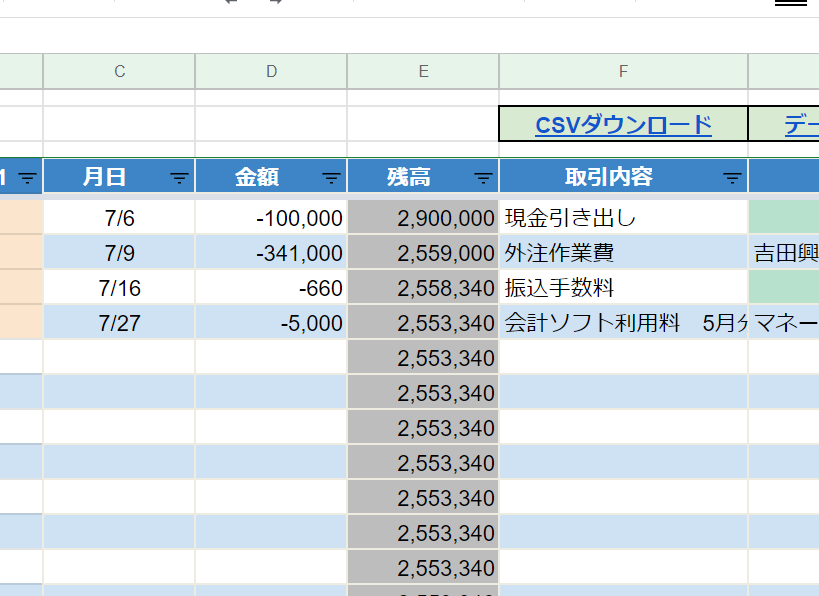
こんな感じです。
右上の「CSVダウンロード」ボタンが、
ご紹介する、ソレです。
日付や金額、支払内容などの情報を入力したら、
「CSVダウンロード」ボタンを押します。
すると、
CSVファイルが自動的にダウンロードされます。
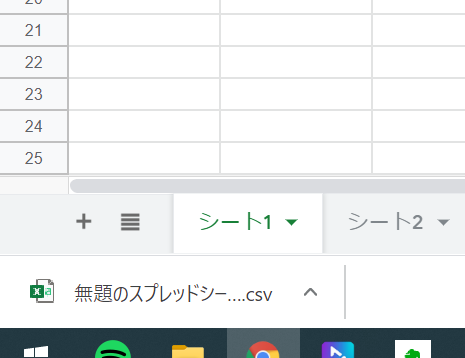
あとは、マネーフォワードの、
インポートページにて、
データを取り込めばOKです。
ボタンのつくり方
ボタンは、
以下の3ステップでつくれます。
CSVファイルにしたいシートのURLをコピー
まずは、
CSVファイルにしたいシートのURLをコピーします。

注意点は、シートが2つ以上ある場合です。
ひとつのGoogle スプレッドシートファイルでも、
シートごとにURLが違いますので、
ダウンロードするシートのURLをコピーするようにします。
※CSV形式では、
Excelファイルと違い、
シートを複数にはできません。
ボタンを配置したいセルに貼り付けて、URLを編集する
次に、
ボタンを配置したいセルにURLを貼り付けます。
そして、
ここが一番のポイントですが、
URLをちょっとだけいじります。
https://docs.google.com/spreadsheets/d/10u-jgooGBDB8nUKsOUEY3YjcJb0hEqChI7e5_MxOXgU/edit#gid=1361922491
↓
https://docs.google.com/spreadsheets/d/10u-jgooGBDB8nUKsOUEY3YjcJb0hEqChI7e5_MxOXgU/export?format=csv&gid=1361922491
のように、
色が付いている部分、
つまり、
edit#gid=
とあるところを消して、
export?format=csv&gid=
にします。
編集するときは、
上部の数式バーからいじるといいです。

テキストを編集する
これだけでもダウンロードはできますが、
長ったらしいURLをそのまま表示させておくのは、
スッキリしないので、
より分かりやすいように、
テキストを編集します。
URLを貼ったセルをクリックすると、
リンクの詳細画面が出てきます。
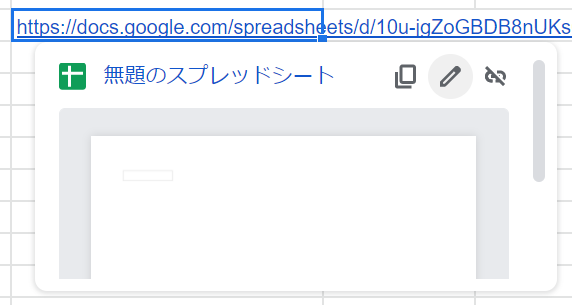
ここで、右上にあるリンクの編集をクリック。
すると、
「テキスト」と「リンク」に分かれるので、
上の「テキスト」だけを編集します。
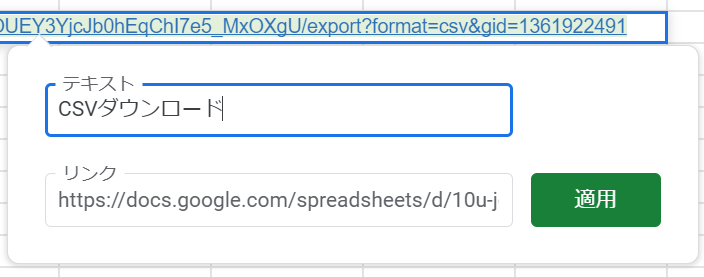
たとえば、
「CSVダウンロード」とします。
文字を入れてもいいでしょうし、
「★」「●」などもありでしょうか。
これで完成です。
単なるURLリンクなのですが、
サクッとつくれますので、おすすめです。