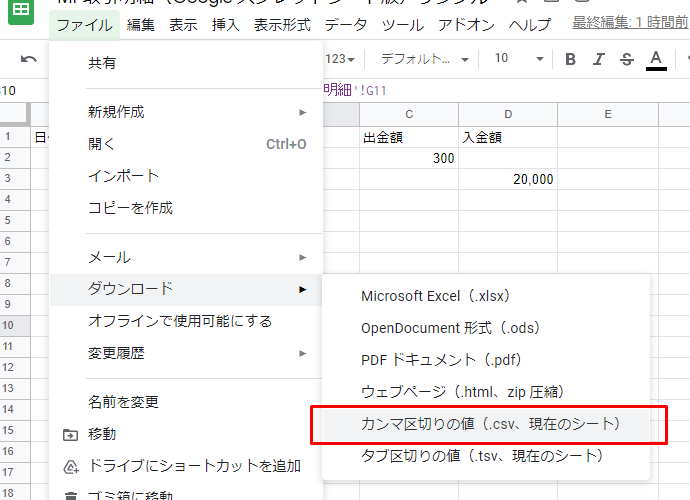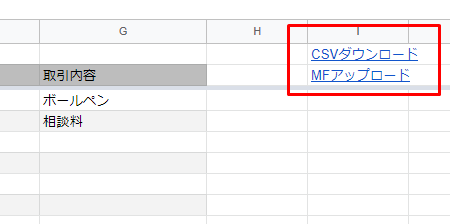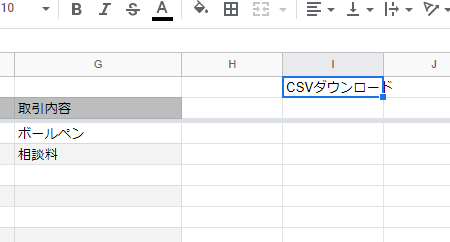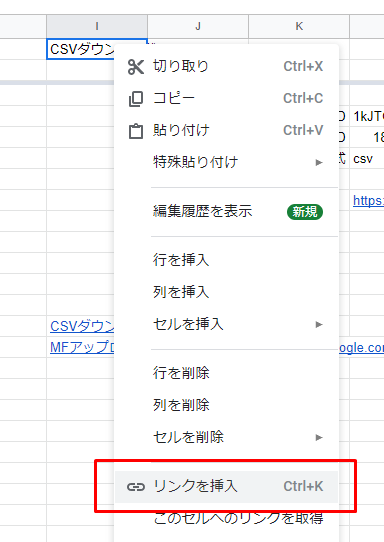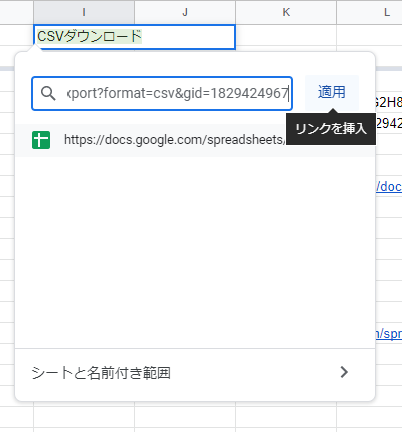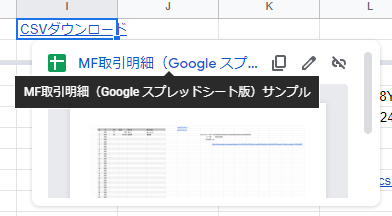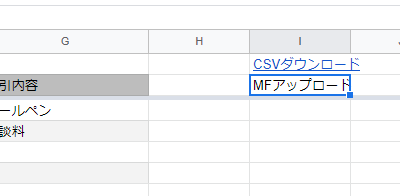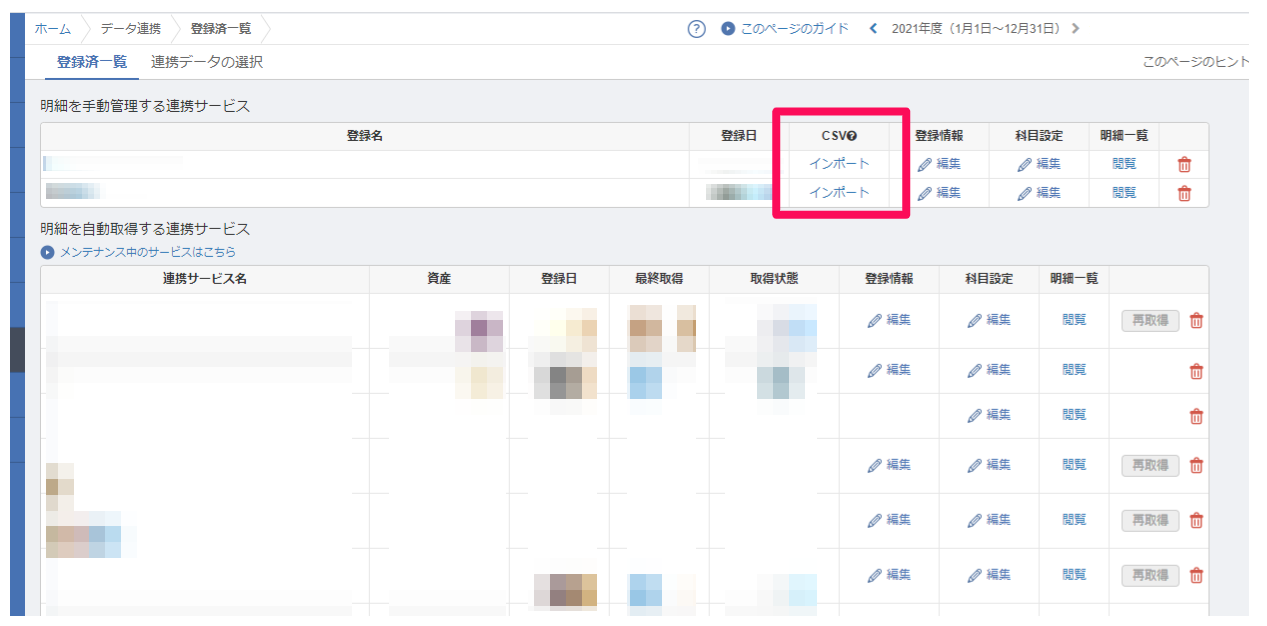取引明細(出納帳)をつくって、
マネーフォワード会計にインポートする方法、
Excelではフォーマットが用意されていますが、
Google スプレッドシートは無いので、
自分でつくってみました。

Excelを使わず、ブラウザで入力を完結したい
マネーフォワード クラウド会計には、
手動でデータをアップロード、という方法があります。
自動連携できない銀行口座や、
現金などの登録を行うのに使います。
オフィシャルで、Excelのフォーマットも用意されています。
こういった形式で、必要事項を入力して、
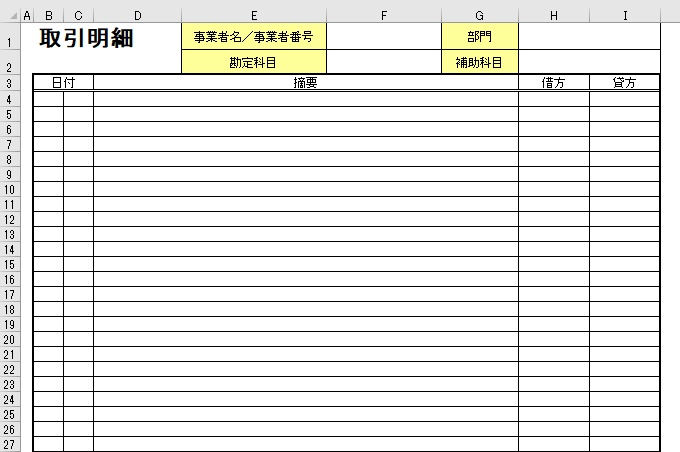
Excelファイルをインポートすると、
自動連携した場合と同様、
「未仕訳」の状態として取り込むことができます。
自動連携を補完する位置づけで、
一部をこれで使うのは、私はありだと考えています。
しかし、
マネーフォワード クラウドが
ブラウザ(Chrome、Edgeなど、ネットを見るソフト)で動くものなので、
できれば、Excelではなく、
Google スプレッドシートでやりたいところ。
Google スプレッドシートであれば、
すべてがブラウザ上で完結できるからです。
しかし、そういったものは用意されておらず、
自分でつくるしかありません。
なので、自作してみました。
Google スプレッドシートでの取引明細の作り方
まずは、大枠のお話から。
全体像の設計
大きな流れとしては、
Google スプレッドシートで取引明細を作成
↓
CSVファイルとして出力
↓
CSVファイルをマネーフォワードにインポート
という流れを考えます。
Google スプレッドシートは、
作成したデータを、
Excelファイルとしても、
CSVファイルとしても出力可能です。
しかし、
Excelファイルとしてインポートするやり方だと、
エラーが多く、うまくいきません。
(私が知る限り)
なので、CSVファイルとしてインポートする方法を使います。

左側のほうですね。
サンプルフォーマットが用意されています。
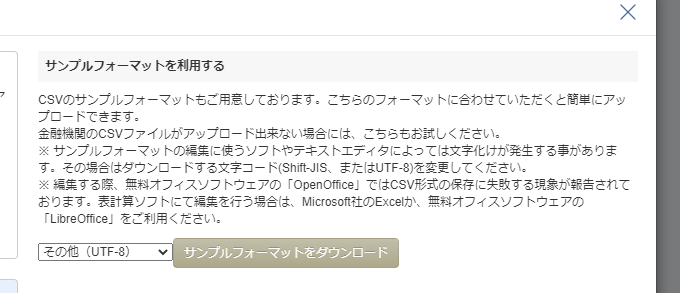
見ると、こういった形式でつくればいいことが分かります。
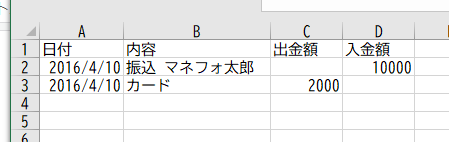
ただし、このフォーマットのまま入力欄をつくるのでは、芸がありません。
そこで、
・取引明細
・CSV
とシートを2つつくり、
「取引明細」シートで入力を行う
↓
「CSV」シートに数式を飛ばして、所定のフォーマットに合わせる
という流れをつくります。
取引明細シートの作成
まずは、日付や摘要などの入力を行う、
取引明細シートをつくります。
見出しについて
サンプルフォーマット的には、
・年月日
・摘要
・出金額
・入金額
があればいいわけですが、
このままだと、
・入力がめんどう
・入力漏れが出る
・エラーが出る
などと、なにかとストレスが多く、
好きではありません。
そこで、こんな感じに変えてみました。
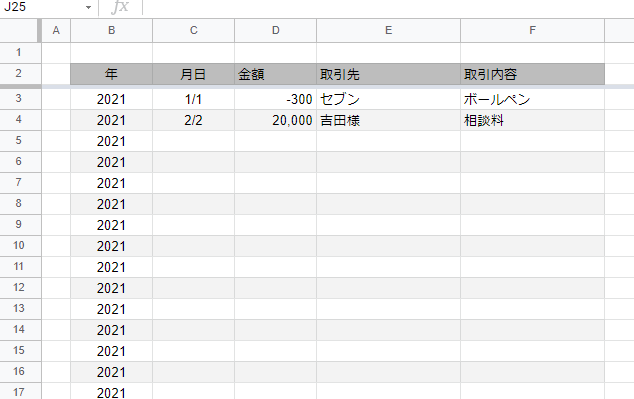
まず、年月日ですが、
月日は一つの列でまとめる一方、
「年」だけを切り離します。
月と日の列を分けてしまうと、
入力の手間が増えて、
入力していくときのリズムが崩れてしまいます。
なので、月日はまとめます。
ですが、そうすると、
「年」のコントロールができなくなってしまいます。
たとえば、
年が明けて2022年、
確定申告シーズンになって、
昨年2021年の経費を入力しようとして、
「12/23」と入れると、
「2022/12/23」と入ってしまうのです。
ところが、昨年の経費をまとめているので、
正解は「2021」です。
マネーフォワード会計にインポートするときに、
エラーが出てはじかれてしまいます。
こういったエラーが出ないように、
「年」だけは分けておき、
あらかじめ入力しておきます。
「月日」にも、年は自動入力されるのですが、
ここの年は採用せず、
あくまで「年」の数字を採用するようにします。
また、入金額と出金額は、
列を分けると入力しにくくなるので、
一緒の列にして、
出金額は「-」(マイナス)で
表記することにします。
逆に、摘要については、
取引先と取引内容に、列を分けます。
税法のルール上は、両方を書かないといけません。
ところが、
一般の方の事例をみると、
たいがい、どちらかしか書いていません。
分かっていないのでしょうがないことではありますが、
システム的になんとかできるところでもあります。
この点、
入力欄が2つあれば、
自然と両方を埋めるように心がけます。
そのために、あえて列を分けておくのです。
(税理士資格を持っている人じゃないと、
こういう配慮って、なかなかしないのかなぁ、と。)
体裁を整える
なお、細かい体裁として、
リストに色付けをします。
リスト全体を選択して、
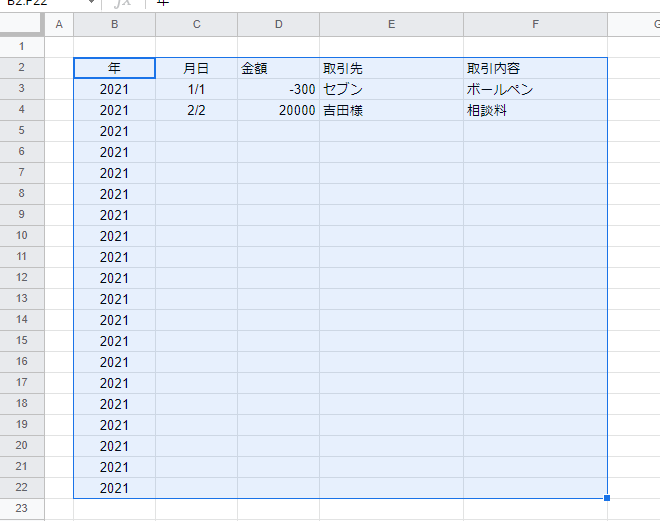
表示形式→交互の背景色をクリックすると、
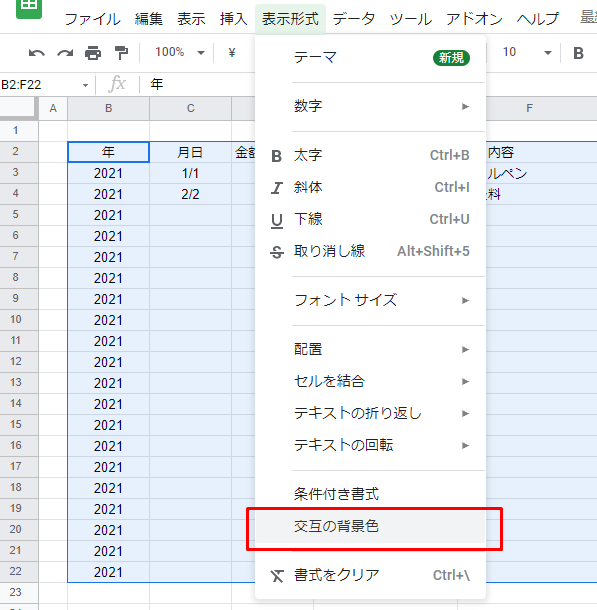
Excelのピボットテーブルっぽくなります。
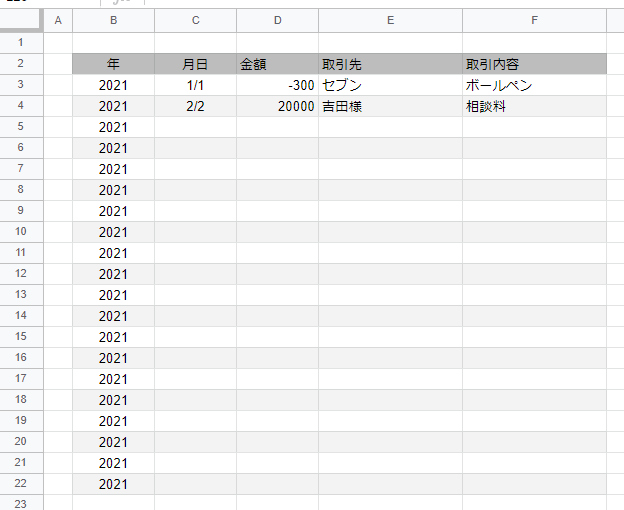
また、D列を全選択して、
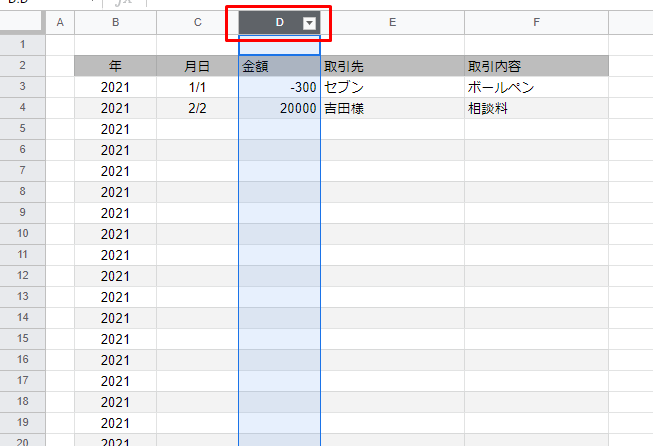
カスタムの数値書式を選び、
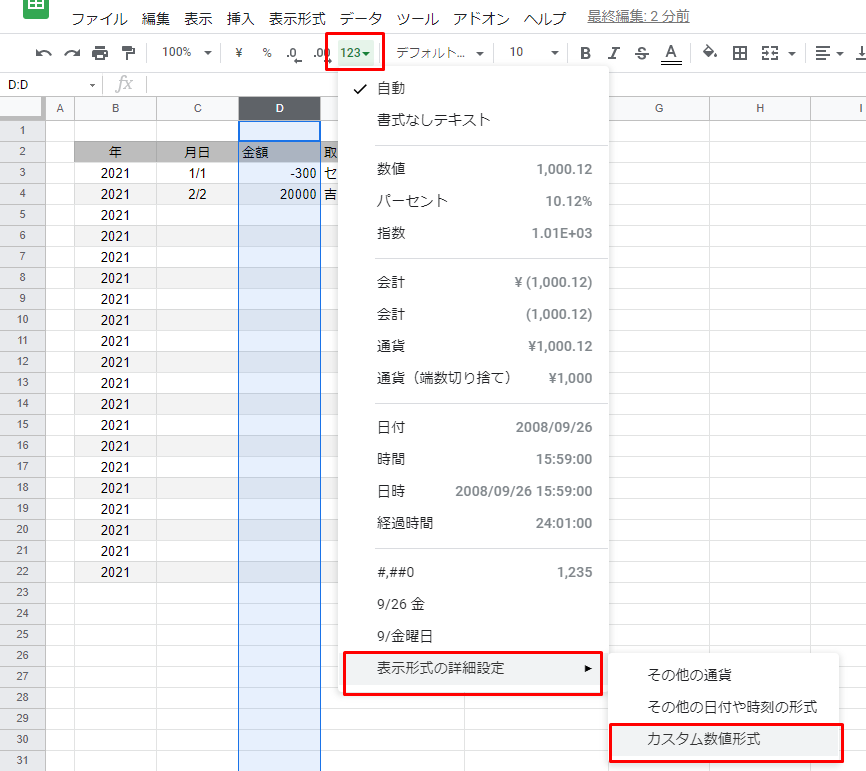
「#,##0」を選んで適用を押すと、
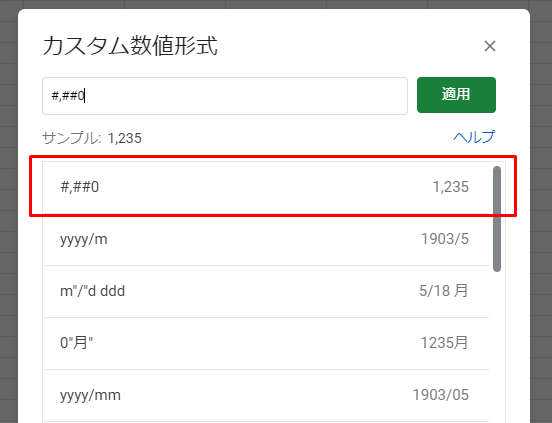
桁が分かりやすくなります。
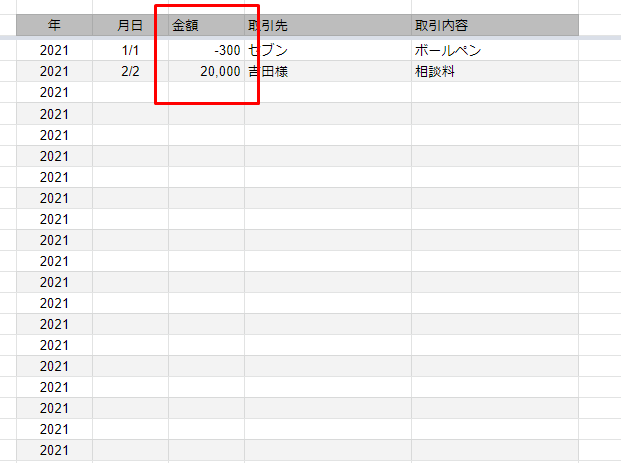
さらに、
表示→固定→見出し行(ここでは2行目)
とすると、
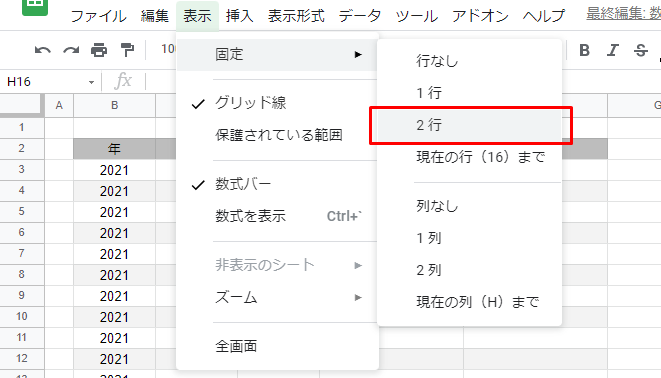
見出し行までをつねに表示させることができます。
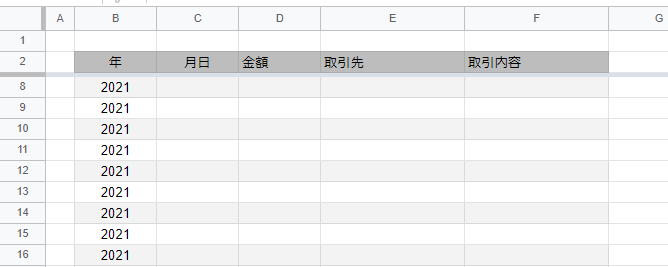
CSVシートの作成
もうひとつ、シートを追加します。
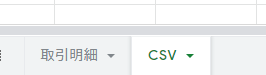
こちらの「CSV」シートは、
CSVファイルとしてダウンロードして、
マネーフォワード会計にインポートするためのもの。
完成像としては、こんな感じ。
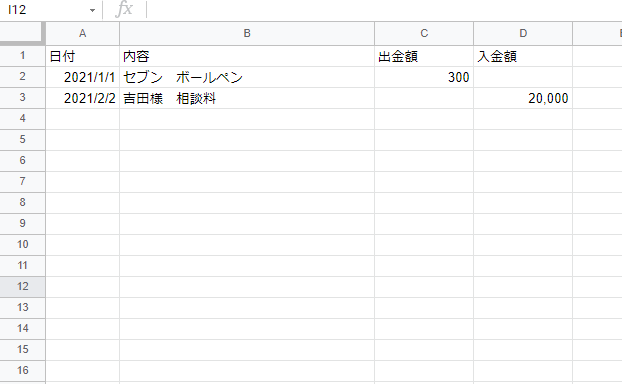
あえて数式表示すると、こんな感じ。
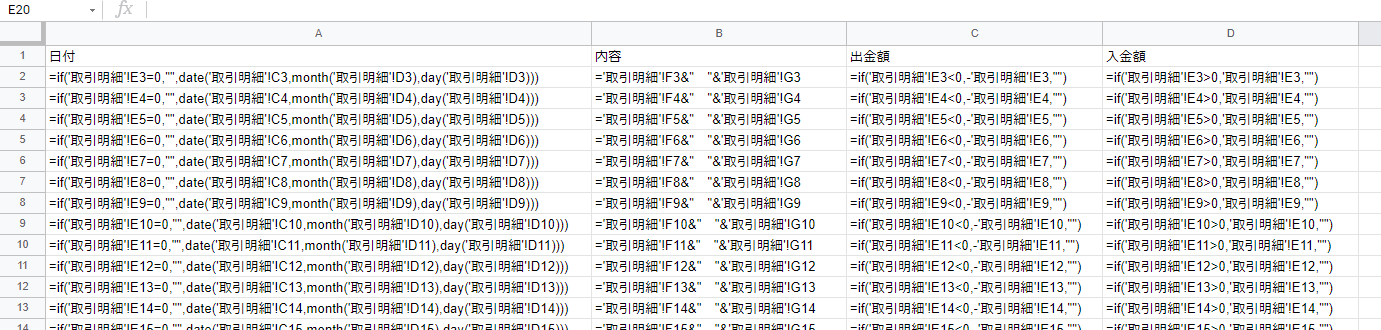
まず、1行目は見出し行。
ここは、マネーフォワード会計のフォーマットに合わせて、
・日付
・内容
・出金額
・入金額
の4つです。
2行目以降は、
「取引明細」シートの情報を、数式を組んで加工します。
「日付」列
日付は、date関数を使ってピックアップします。
=date(年,月,日)
という形式にすればいいので、
=date(
‘取引明細’!C3,month(‘取引明細’!D3),day(‘取引明細’!D3)
)
とします。
‘取引明細’!C3は、年が単独で入力されている列をそのまま入力、
‘取引明細’!D3は、月日がひとつのセルにまとまっているので、
month関数とday関数を使って分解します。
ただし、これだけだと、
日付が何も入力されていない状態でも、
このように、日付が入力されてしまいます。
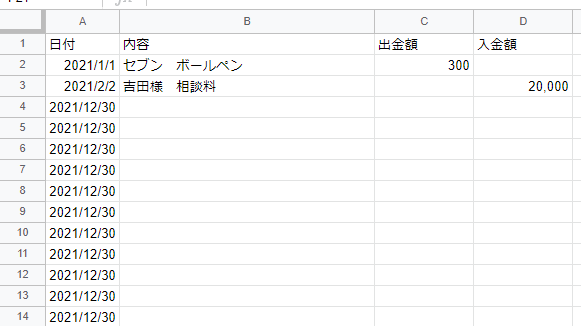
このため、
if関数を使って、
金額(‘取引明細’!E3)が入力されていないときは、
セルを空白にするようにします。
=if(‘取引明細’!E3=0,“”,
date(
‘取引明細’!C3,month(‘取引明細’!D3),day(‘取引明細’!D3)
))
「内容」列
ここはむずかしくありません。