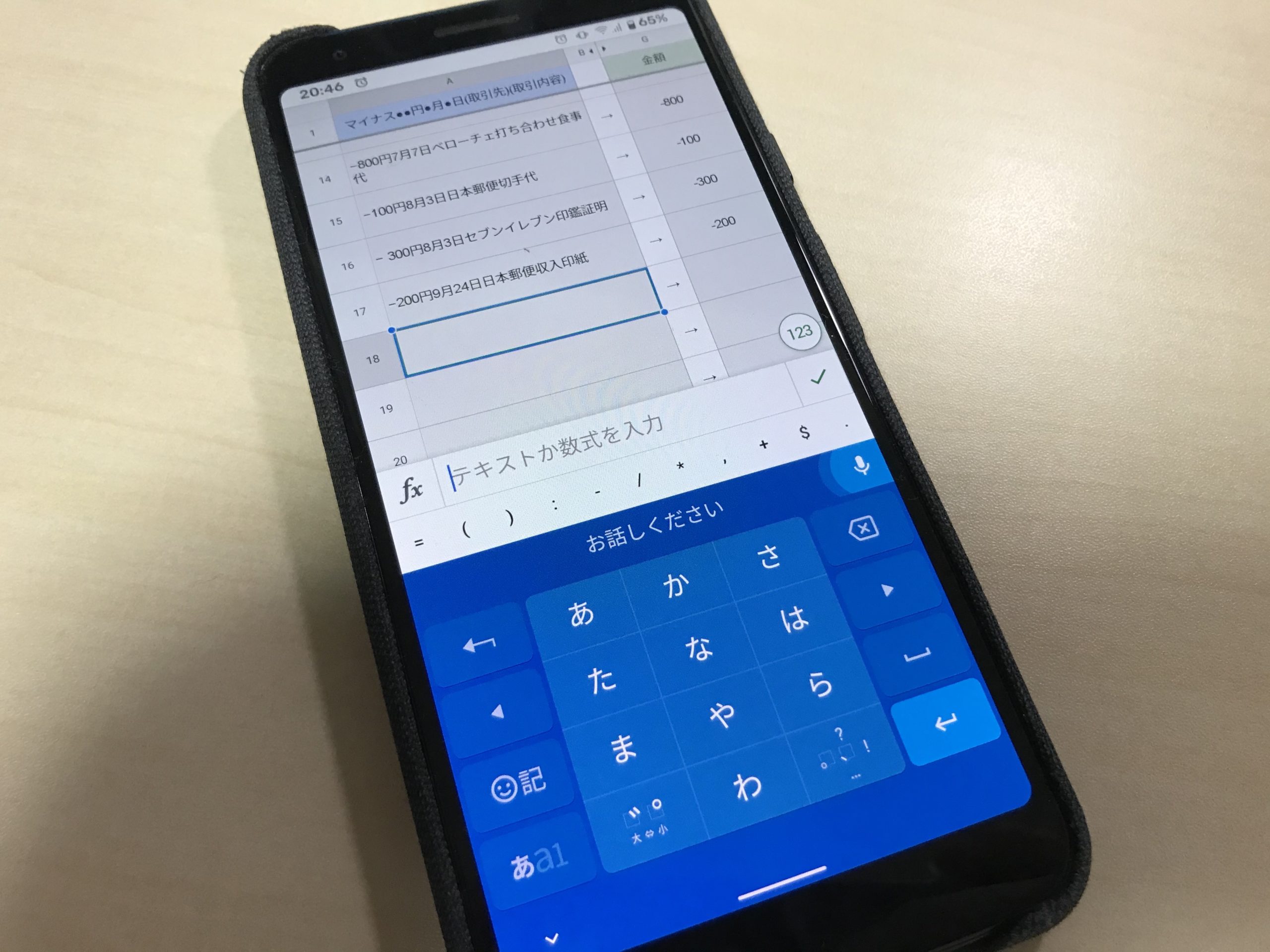日々のめんどうな経理の手入力を避けるために、
スマホの音声入力を使って基礎データをつくり、
クラウド会計ソフトに取り込む方法を考えてみました。
スマホはiPhone・Androidに両対応(iPadも可)、
クラウド会計はfreee・マネーフォワード クラウドに対応しています。

声で帳簿づけをするなら、めんどくさくないかも
経理や帳簿づけがめんどくさいのは、
手書きや手入力が大きな原因の1つでしょう。
これがもし、
声で入力できるとしたら、どうでしょうか?
今は iPhone にも Android にも音声入力機能が装備されており、
それなりの精度で文字変換をしてくれます。
手書きや手入力ではめんどうだったものでも、
声で入力できるのであれば、
もしかしたらそんなにストレスは感じないかも…
そんな発想から、
スマホを使って、
声で帳簿づけをする方法を考えてみました。
さすがに音声入力だけで、
帳簿づけのすべてを完結することはできませんが、
基礎データであれば、
かんたんにつくることができます。
完成イメージはこんな感じ
全体の手順
まずはでき上がりのイメージですが、
手順としては
①スマホアプリを使い、音声入力で基礎情報を入力
( Google スプレッドシートを利用)
↓
②クラウド会計のインポート機能で基礎情報を取り込み
↓
③クラウド会計で取引の登録
です。
このうち、①で音声入力を使います。
基礎情報って何?というと
・月日
・金額
・取引先
・取引内容
の4つの情報のことです。
音声入力のやり方
音声入力はどうやるのかというと、
iPhoneであれば、
Google スプレッドシートアプリを開いて、
入力したいセルを選択します。
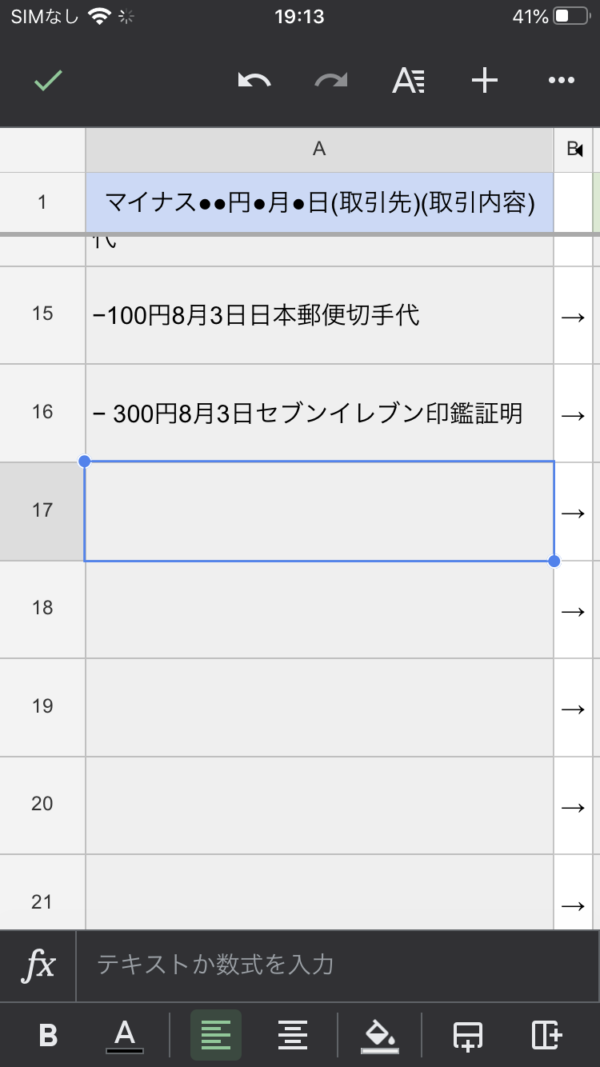
下部にある、
「テキストか数式を入力」と書いてあるバーを押すと、
文字入力画面になるので、
ここでマイク(音声入力)ボタンを押して声で入力します。
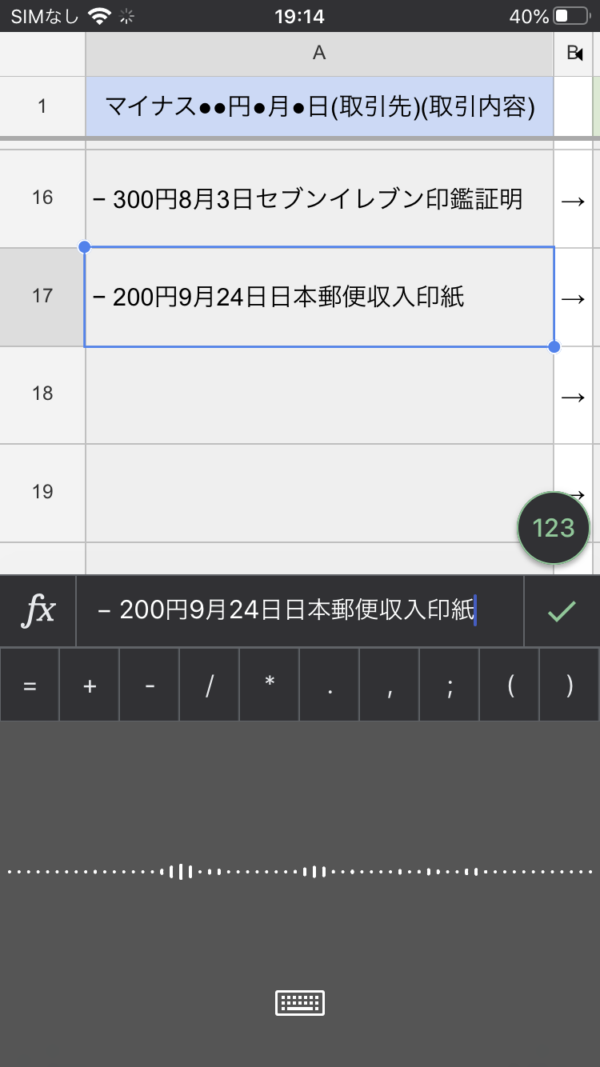
これだけです。
複数あるときは、Enterキーを押して、
次の入力に移れます。
iPadでもできます。
画面が大きい分、iPadのほうがよさそうです。
Androidでも、操作は同じです。
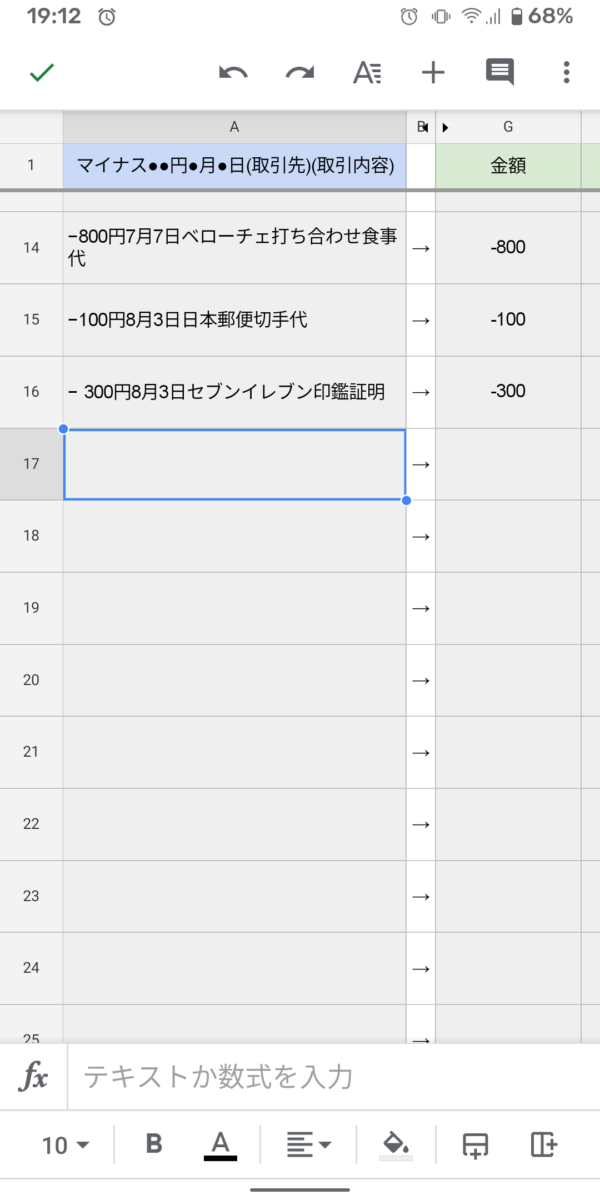
下部の「テキストか数式を入力」、
と書いてあるバーを押して、
音声入力していきます。
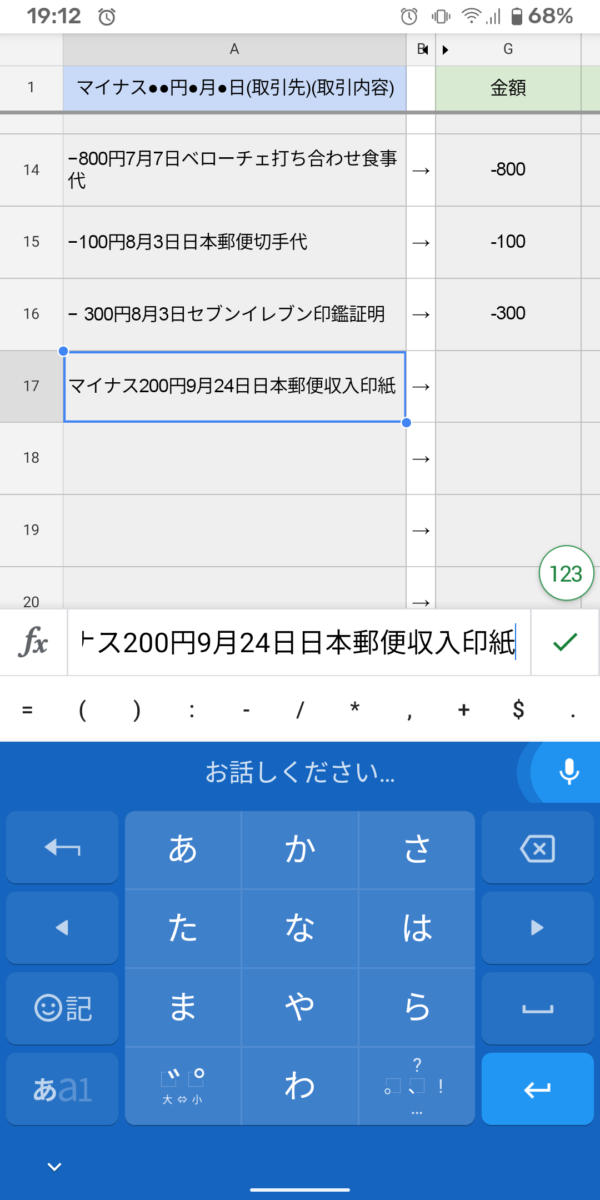
唱える音声は、決まりがあって、
「マイナス●円 ●月●日 取引先 取引内容」
のフォーマットになります。
「マイナス350円 9月23日 ファミマ 文具代」
みたいな感じです。
※プラスのときは、「プラス」と付けても付けなくてもOK
難しくはないですが、多少の慣れは必要です。
慣れないうちはレシートを見ながら、
唱える内容を整理してから声に出すとうまくいきます。
ローカルなお店の名前などは、
うまく変換してくれないことはあります。
たとえば、
「居酒屋仙きち」というお店があるのですが、
何度やっても「千吉」としか変換してくれません。
そういうのは自分で修正するしかありません。
といったことはありますが、
おおむねキレイに変換してくれます。
Google スプレッドシートのつくり方
音声で入力したデータは、
関数を使って、
インポート用にデータを加工しています。
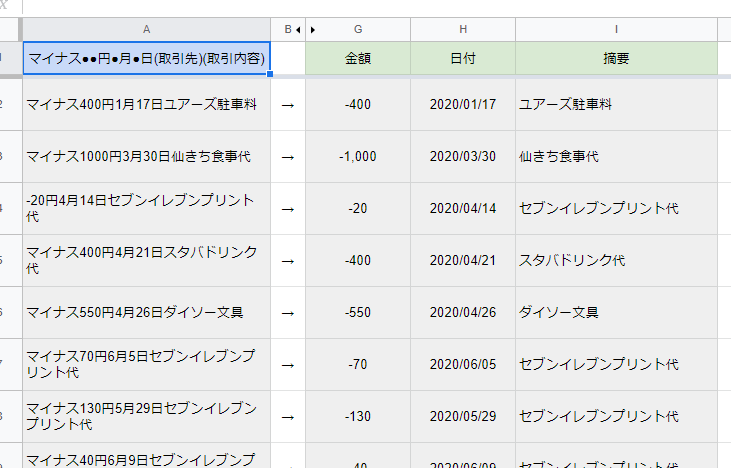
こんな感じです。
左側が音声入力した元データ、
右側が加工処理したデータです。
加工の手順は、
①文字の変換
②文字の分解
の2つです。
それぞれ、カンタンにご紹介していきます。
文字の変換:SUBSTITUTE関数
先ほど述べたように、
声で入力するといっても、
完璧ではありません。
どうしても、
手で調整しなければいけないところは出てきますが、
だいたいのところは自動で調整をかけて、
スムーズに入力をしたいところです。
そこでSUBSTITUTE関数を使って文字を変換します。
SUBSTITUTE関数は、
セルの中にある特定の文字を、
指定する文字に置き換えるものです。
たとえば、
「マイナス200円」とあるとき、
「マイナス」は「-」(半角のマイナス記号)にしたいわけです。
ところが、
声で入力すると、
通常、カタカナの「マイナス」で変換されてしまいますし、
たまに気まぐれで、
「-」(全角のマイナス記号)だったり、
「−」(全角のハイフン記号)だったりしてしまいます。
こういった場合にも、
すべて「-」(半角のマイナス記号)に統一するのに、
SUBSTITUTE関数が使えます 。
関数の構造としては。
=substitute(セル,変換前の文字,変換後の文字)
とシンプルです。
ですが、変換したいものが複数ある場合は、
重ねがけ(いわゆる入れ子)をしてあげる必要があります。
たとえば、2つ変換するものがあれば、
=substitute(substitute(セル,変換前の文字,変換後の文字),変換前の文字,変換後の文字)
という具合に、
変換したものに対し、また変換する、という構造になります。
というわけで現状、
=substitute(substitute(substitute(substitute(substitute(substitute(substitute(substitute(A2,” “,””),”マイナス”,”-“),”プラス”,””),”+”,””),”+”,””),”-”,”-“),”−”,”-“),”0一日”,”1日”)
のようになっています笑。
iPhoneとAndroid、
それぞれで試してみて、
あやしいパターンはだいたい試したのですが、
もしまたエラーが出るようであれば、
さらに変換するものを追加すればOKです。
文字の分解:LEFT・MID・RIGHT関数+FIND関数
文字の変換ができたら、
つづいて、セルを分解します。
・金額
・月日
・取引先+取引内容
の3つに分けます。
freeeやマネーフォワードで取り込むときに
この3つに分けるよう要求されているからです。
そこで、
LEFT・MID・RIGHT関数を使います。
3つとも、
特定のセルから、文字の一部だけを抽出するものです。
LEFT関数は、セルの左側から、
MID関数は、セルの真ん中から、
RIGHT関数は、セルの右側から、文字を抽出します。
今回はうってつけのケースで、
「-350円9月23日ファミマ文具代」
という1つのセルを、
3つの関数を使って、
「-350円」「9月23日」「ファミマ文具代」
の3つのセルに分けるということです。
ただ、問題があって、
どんなパターンがやってきても
キレイに抽出するにはどうすればいいか?で、
これを、FIND関数を使って解決しています。
FIND関数は、特定の文字が、
左から何番目にあるかを教えてくれるものです。
そこでまず、
FIND関数を使って、
「円」という文字が左から何番目にあるかを調べます。
たとえば、
「-350円9月23日ファミマ文具代」
であれば、
左から5番目、と教えてくれます。
これを受けて、LEFT関数で、
左から5つの文字を抽出する、と指定すると、
「-350円」のように、
キレイに抽出できます。
このように、
FIND関数とLEFT関数を組み合わせて、
どんな文字が出てきても、
適切にピックアップしてくれるようにしています。
また、MID関数とRIGHT関数についても、
「日」という文字に着目して、
FIND関数と組み合わせることによって、
うまく抽出できるようにできます。
これら関数は、
Google スプレッドシート上、
非表示にしているところもありますが、
ご興味があれば、
表示させてみて、ご覧になってみてください。
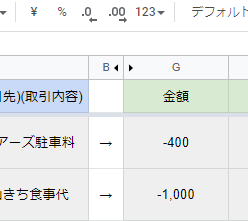
↑C~F列を非表示にしています。
freee・マネーフォワードへの取り込み
Google スプレッドシートは、
2つのシートがあります。

Inputシート、Outputシートと名前をつけています。
Inputシートは、
これまで見てきた、音声入力をするもので、
完成したら、
Outputシートに移ります。
Outputシートに移ったら、
CSVファイルをダウンロードします。
ファイル→ダウンロードから選択します。
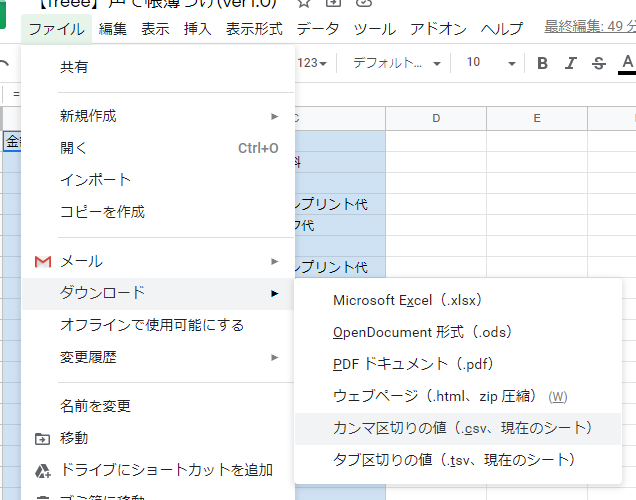
ダウンロードができたら、
freeeやマネーフォワードに取り込みます。
freeeでは、明細アップロードという機能を使います。
マネーフォワードでは、
銀行・カード等のサイトから
ダウンロードした取引明細をインポートする機能を使います。

取り込んだら、
取引の登録画面で、勘定科目を設定すれば処理完了です。
サンプルデータはこちら
freee用
マネーフォワード クラウド用
編集できないようになっていますので、
コピーした上で各自お使いいただければと思います。
※Google スプレッドシートの内容は、
予告なく変更する場合があります。ご了承ください。