オンライン決済サービスStripeで、
支払完了メール(領収書)を自動送信する設定方法を紹介します。

Stripeでオンライン決済を自動化
オンラインでクレジットカード決済を受け付けるために、
Stripeという決済サービスを導入してみました。
決済サービスはさまざまなものがあり、
違いがますます分かりづらくなってきていますが、
①リンク(URL)から決済ページに飛べる
②ひとつの商品について繰り返し決済できる
③ログインしなくても決済ができる
この3つができるもの、
というのが意外と少ないと感じています。
たとえば、
リアル店舗でのキャッシュレス決済で有名なAirペイは、
そもそもオンライン決済ができないため、
①ができません。
また、STORES決済(旧コイニー)は、
決済手数料が比較的安めで、
しかも、オンラインに対応しています。
請求書を発行すると、リンクをつくれて、
そのリンクから、お客様が決済することができます。
その意味では、①はできるのですが、
個別のお客様ごとになってしまうので、
一度決済が完了したら、そのリンクは使えなくなってしまいます。
不特定多数の人に買ってもらうために、
繰り返し決済できるようにする、
ということが、できないのです。
つまり、①はできても、②はできない。
BASEやSTORES、Shopifyといったサービスで
ネットショップをつくれば、
①②とも実現できるわけですが、
月額費用がかかったり、決済手数料が高めになったり、
といった点がネックです。
一方、③については、
PayPalやAmazon Payは、
老舗の安心感はあるものの、
いずれも決済するためにログインが必要、
という点が、利用者側からすると面倒です。
それで離脱されてしまったら、と考えると、二の足を踏んでしまいます。
と考えると、取りうる選択肢としては、
・Stripe
・Square
の2つかなぁ、と。
で、決済手数料が安い方、ということで、
Stripeを導入してみました。
デフォルトでは決済完了メールが送信されない
Stripeを導入してみて、
これは気をつけるべき、と感じたことは、
デフォルトでは決済完了メールが相手側に送信されない
ということ。
決済ページでクレジットカード情報を入力し、
決済が正常に行われても、
それ以上、なんの連絡も来ないのです。
画面上では「お支払いいただきありがとうございます」
とあっさりした表示がなされますが、
それだけです。
このことの問題点は、2つあります。
1つは、購入者を不安にさせる可能性があること。
いまや、Amazonで買っても楽天で買っても、
決済直後に、決済完了メールが届くのは当たり前のことです。
そこで何も音沙汰が無い、というのは、
人によっては大いに不安にさせられますし、
二重決済を招くおそれだってあります。
問題点の2つめは、
領収書に相当するものが送られないということ。
支払を経費にするためには、
領収書や請求書など、
支払内容が分かる資料を揃える必要があります。

この点で、決済完了メールを送れば、
それが自動的に経費の証拠となるわけですが、
まったく送られないとなると、
なんらかの形で、その証拠を別途送らなくてはなりません。
これはちょっと面倒です。
ですので、Stripeを導入したら、
決済完了メールを自動送信されるよう、設定を変えておきましょう。
決済完了メールを送信するには
決済完了メールを送信するには、
管理画面から設定を行います。
管理画面のホームより、設定をクリック。
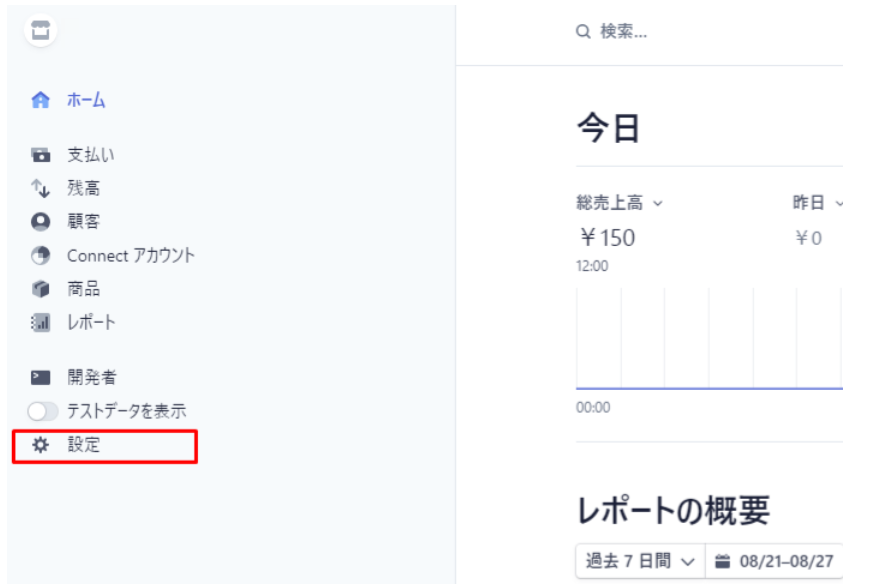
設定画面を下の方にスクロールしていき、
ビジネス設定のメールをクリック。
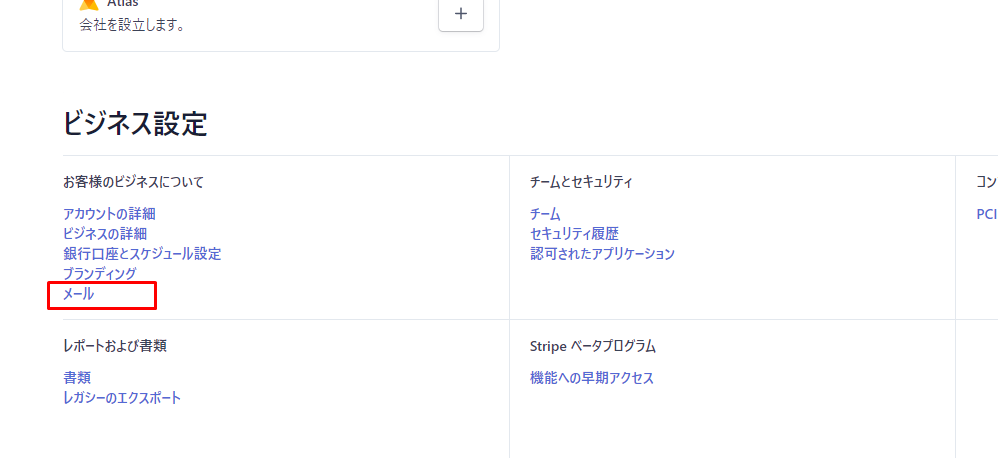
ここで、購入者に対するメールの設定ができます。
・成功した支払い
・返金
はどちらもONにしておきましょう。
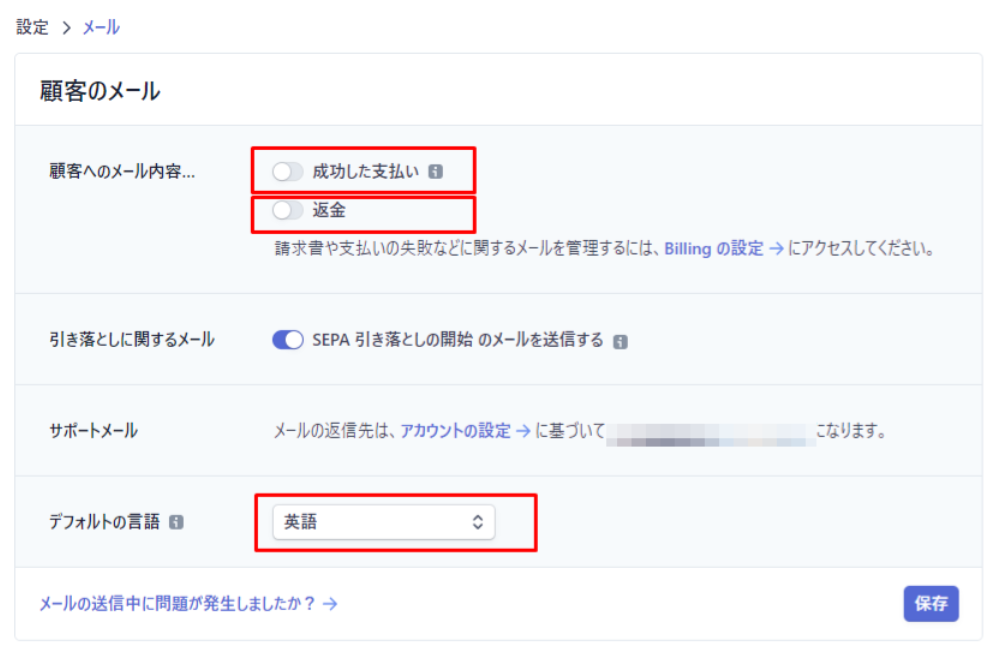
デフォルトの言語は、
初期設定では英語になっています。
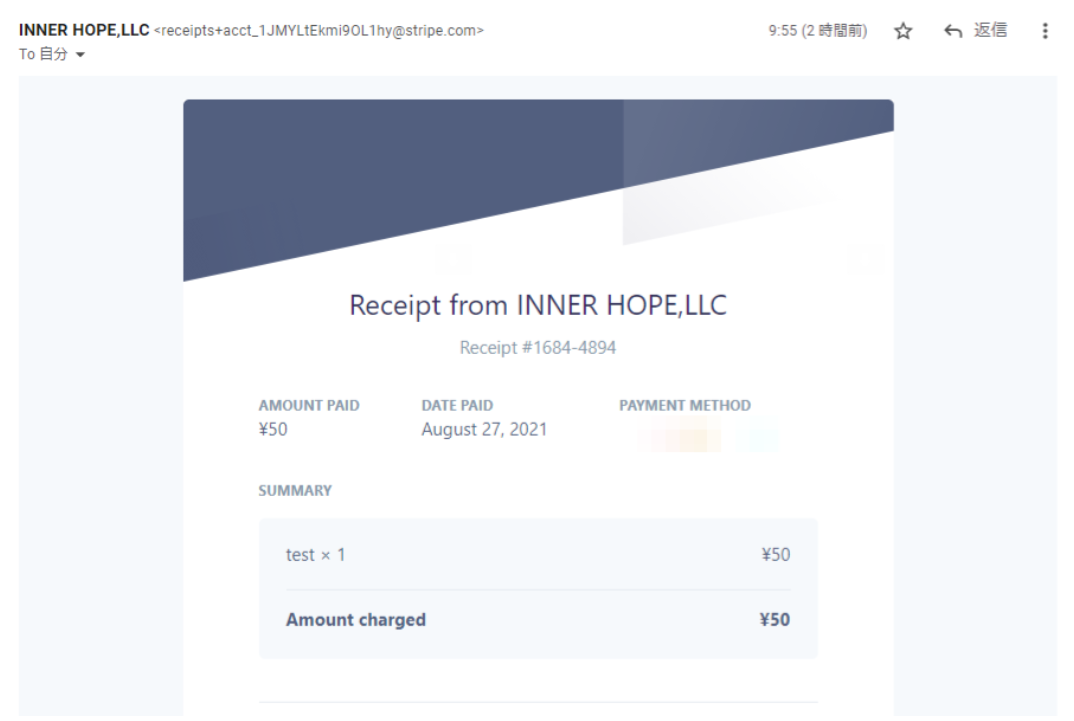
このように、
決済完了メールが英語で来てしまいますので、
日本語に直しておきましょう。
最後、右下の「保存」を押すのを忘れないように。
決済完了メールの詳細を変更するには
設定ができると、
こういった決済完了メール(領収書)が自動で送信されるようになります。
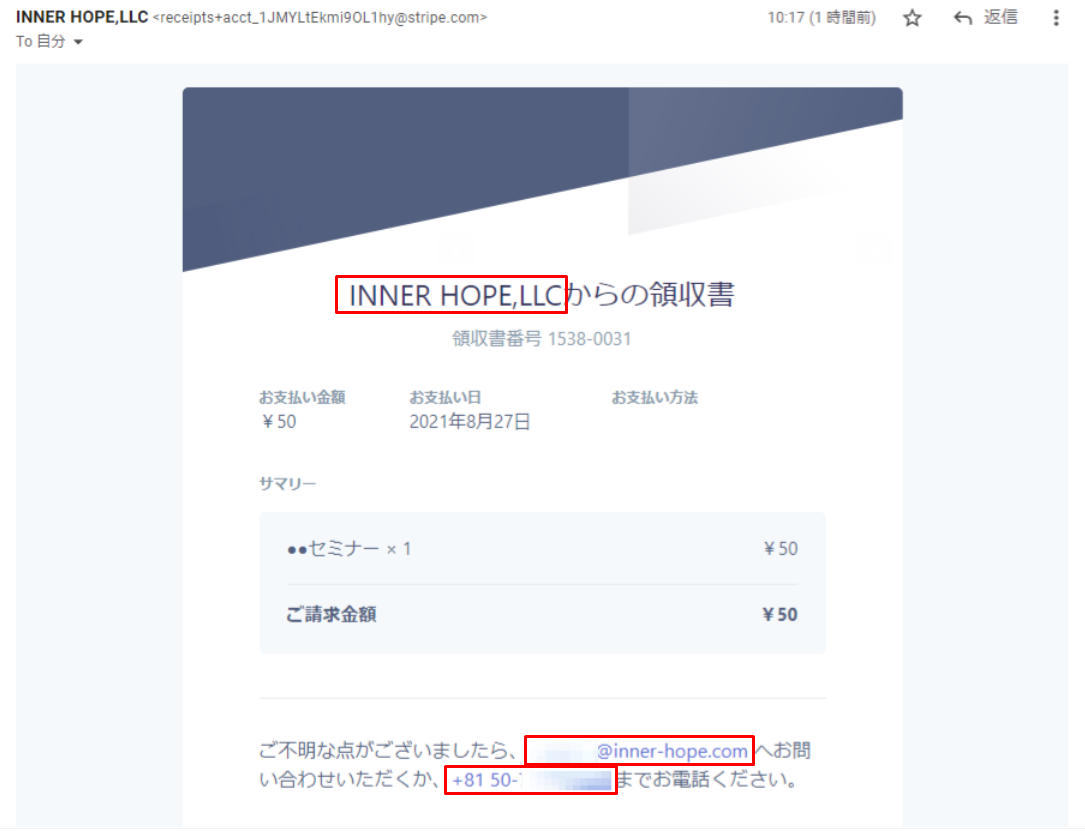
悪くはないのですが、
気になるところが3ヶ所。
まずは、事業者名。
なぜか英語になっています。
(私の初期設定がおかしかったからかもしれませんが)
それと、問い合わせ先。
メールアドレスは別に指定したい、
ということがあるかもしれませんし、
電話での問い合わせはご遠慮願いたい、
ということもあるかもしれません。
私は、電話は原則使わないことにしています。

これらの設定変更についても、紹介します。
ホーム画面より、設定へ。
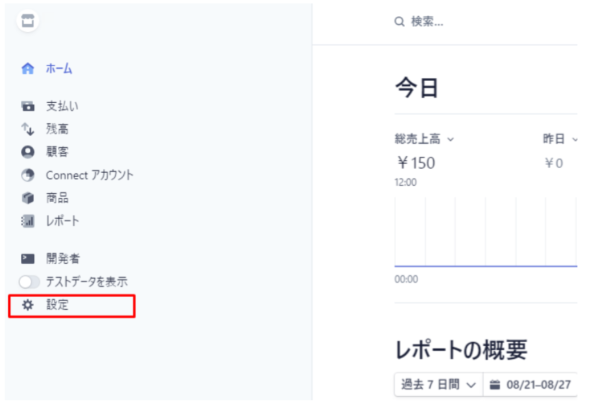
設定画面を下の方にスクロールしていき、
ビジネス設定のアカウントの詳細をクリック。
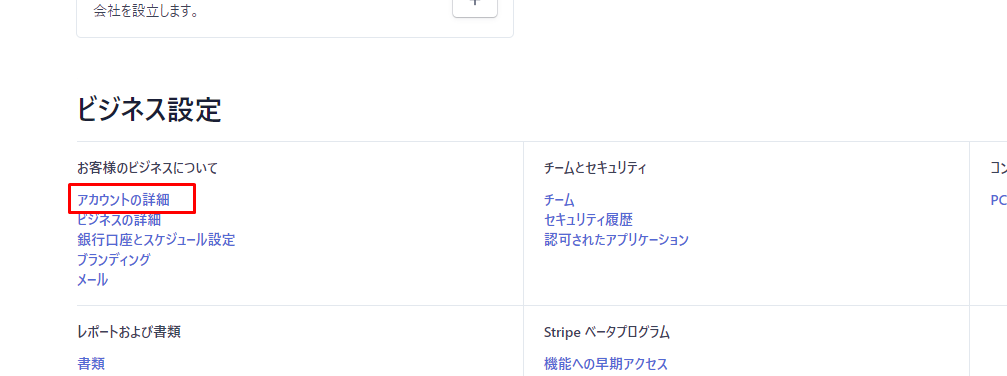
画面を少し下の方に進めていくと、
公開ビジネス情報、という項目が出てきます。
ここで設定変更が可能です。
・事業者名→公開ビジネス名
・メールアドレス→サポートのメールアドレス
から、それぞれ変更します。
また、電話番号については、
「領収書と請求書に電話番号を表示する」をオフにすることで、
非表示とすることができます。
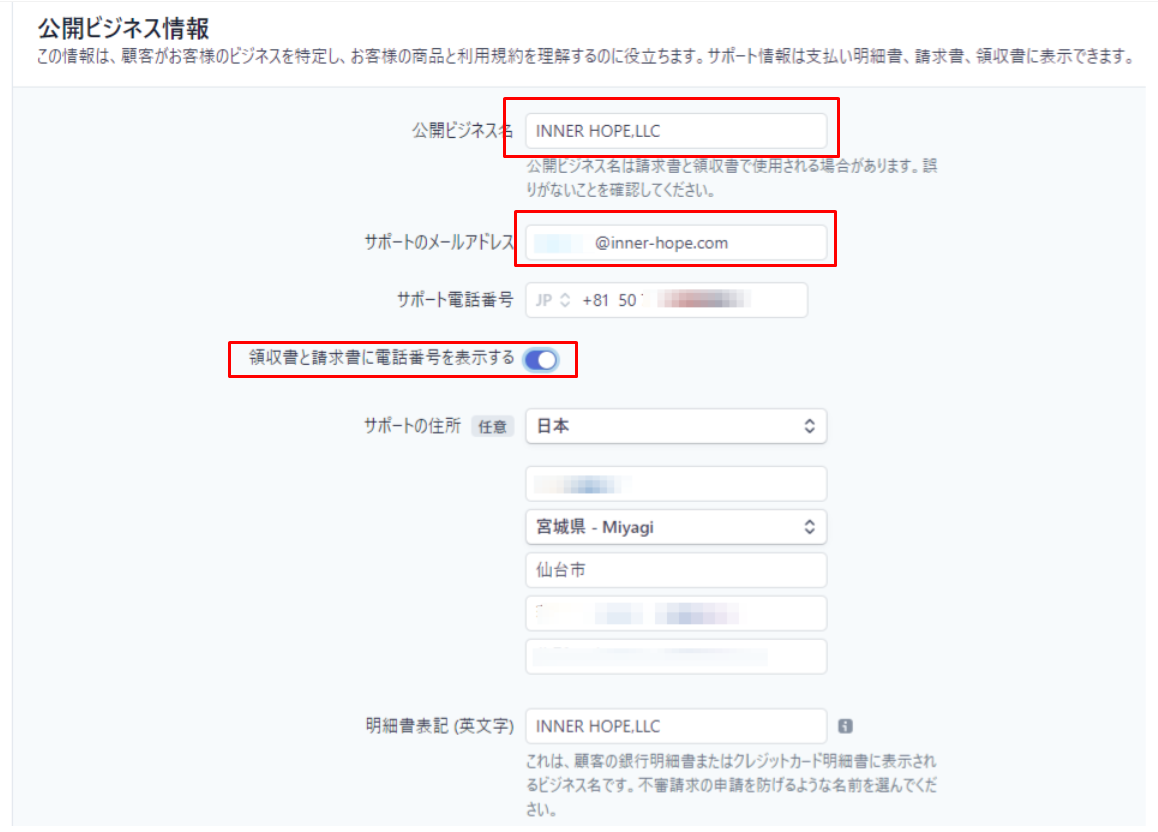
ちなみに、
サポート電話番号を削除することまではできないようです。
設定変更ができると、こんな感じになりました。
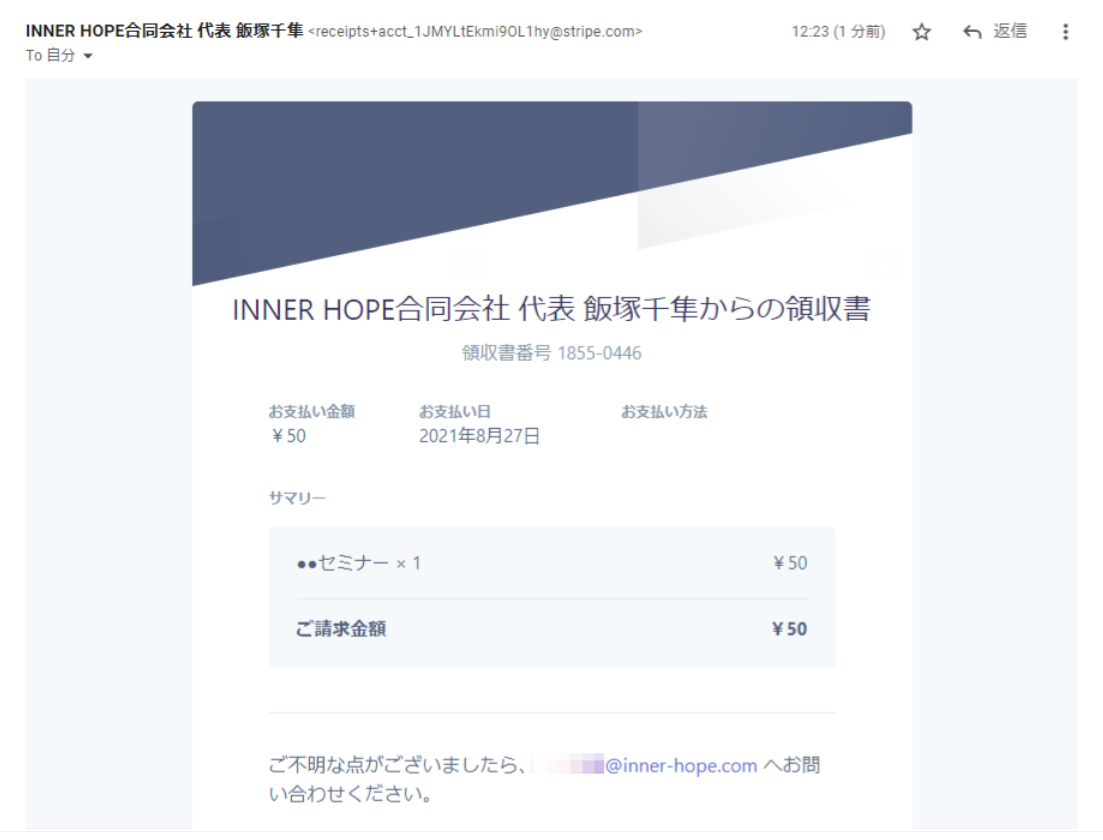
事業者名がちょっと長いですが、
会社名というより自分の名前で売っていきたいので、
そこはやむなしかな、と。
電話番号が消せたのはよかったです。
皆様も、もしご不安であれば、設定を見直してみていただければ。
【編集後記】
昨日は、打ち合わせなど。
とある方に、
私のブログやYouTubeチャンネルを取り上げていただき、
途端にアクセス数が20倍以上に伸びる、
というビックリする事態に。
おお、これがインフルエンサーというものかぁ~、
と実感しています。
本当にありがとうございました。
【一日一新】
とある相談
【昨日のYouTube】
