確定申告が終わったら、
忘れないうちに、
会計ソフトから、
帳簿データをダウンロードしておきましょう。
難しくありませんし、サクッとできます。
freee・マネーフォワードクラウドの方法を紹介します。

なんで帳簿は保存しなくちゃいけない?
確定申告や会社の決算申告が終わって、
税金を払ったら、
ようやく一仕事を終え、ほっと一息。
一年分のレシートを机いっぱいに広げて、
会計ソフトにポチポチ入力して、
毎年よく分からない申告書の作成を悩みながら進めて…
そんな「イヤな思い出」はさっさと忘れて、
さぁ次に進もうと、気持ちは前を向きたいですよね。
しかし、ちょっと待ってください。
「帰宅するまでが遠足」というように、
先に進む前に、これだけはやっておいてほしいことがあります。
それは、会計帳簿の保存。
freeeやマネーフォワードクラウドの帳簿データを
ダウンロードしておいてほしいのです。
なんか聞いたことがあるような、という人もいると思いますが、
しかし、なぜ、
会計帳簿を保存しておかなければいけないのでしょうか?
税務調査で必要になる
会計帳簿は、
7年分は保存しておかなければならない、とされていて、
税務調査では、これを印刷したものを見せなければなりません。
連絡が来た時に慌てて対応しなくてもよいように、
あらかじめ保存しておきたいのです。
クラウド上のデータが見られなくなるリスクに備えて
要はバックアップです。
freeeやマネーフォワードクラウドでは、
帳簿データはクラウド上に保存されていて、
いつでもどこでも見ることは出来るのですが、
データが消失してしまうなどして、
見られなくなるリスクがないとは言えません。
こういった万が一のリスクに備えて、
データを取っておきたいのです。
会計ソフトを変更する時に必要になる
会計ソフトを他のものに変更することがあるかもしれません。
・突然値上げされた
・改悪があって使いにくくなった
・もっと使いやすくやすいサービスが出てきた
買い切りではないので、
こういったことはありえます。
(過去もありました)
他の会計ソフトに切り替えたいといったときに、
有料プランに登録しているうちはダウンロードができますが、
解約してしまうと、ダウンロードができなくなってしまいます。
何年分にもなってしまうと量が膨大で、
大変になってしまうので、
1年に一度、必ずやると決めておくことを強くお勧めします。
何を保存すればいいのか?
保存しておいてほしいものは、以下の3種類です。
・残高試算表
・総勘定元帳
・仕訳帳
実はトップメニューにこれらを選択する画面があり、
いつでも見ることができるのですが、
見たこともないし、
違いも分からない、
という方も多くいらっしゃるでしょう。
この辺りは会計ソフトの古臭いところで、
何とかならないのかなぁ、と思ったりはしますが。。
で、保存するファイル形式は
・PDF ファイル
・CSV ファイル
の2つです。
最低限、PDFファイルだけあればよいのですが、
バックアップとして、CSVファイルでも保存しておくと、
会計ソフトの移行のときなどに使えるので、ベストです。
ダウンロードはどうすればいいのか?
いずれも全然難しくないので、
サクッとやっていきましょう!!
マネーフォワードクラウドの場合
マネーフォワードクラウド(以下、MF)の方法です。
大きく分けて、
①データをMFのクラウドストレージに出力する
→残高試算表、総勘定元帳、仕訳帳
②ストレージから自分のPCにダウンロードする
という流れになります。
データはいずれも、
トップメニューの「会計帳簿」にあります。
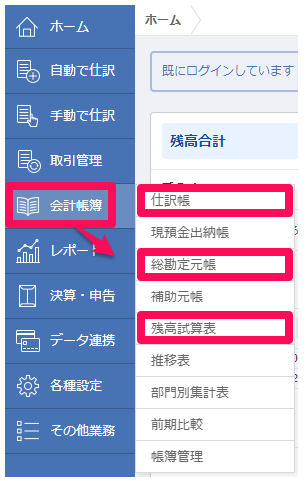
こちらからも飛べます。
(ご自身の事業所データにログインしてご覧ください)
対象期間の確認
データの出力の前に、
まずは対象期間を確認します。
画面右上の年度表示を見て、
ダウンロードしたい期間になっているかをチェックしましょう。
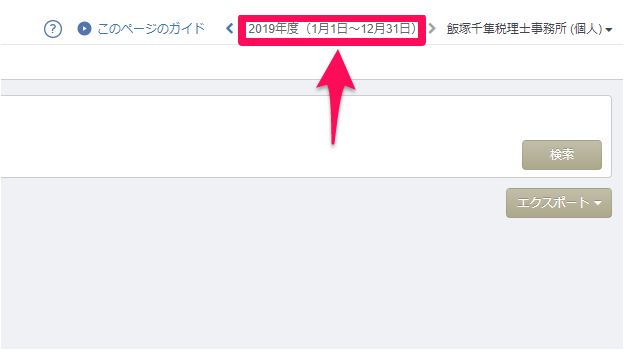
もし違っていたら、
以下のボタンで前の年度または次の年度に移動します。
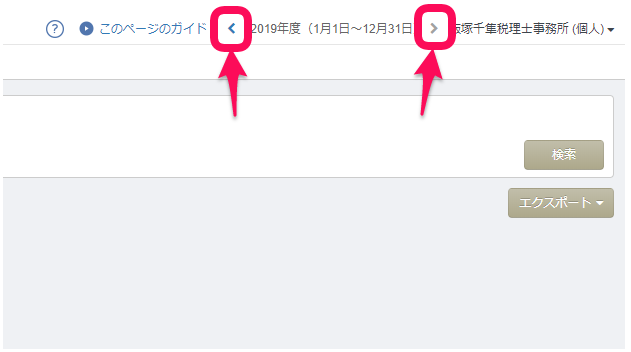
残高試算表の出力
「残高試算表」の画面に移ったら、
画面右上にある「エクスポート」ボタンを押して、
・貸借対照表(CSV)
・損益計算書(CSV)
・一括出力(PDF)
をそれぞれ押します。
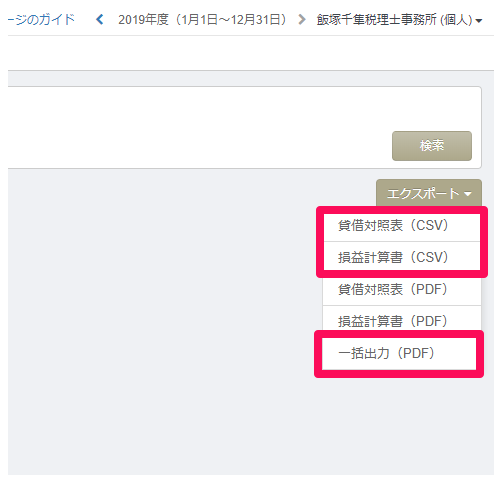
総勘定元帳の出力
「総勘定元帳」の画面右上にある、
「エクスポート」ボタンを押して、
・PDF出力
・CSV出力
をそれぞれ押します。
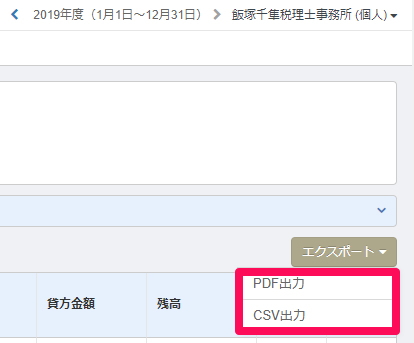
仕訳帳の出力
「仕訳帳」の画面右上にある、
「エクスポート」ボタンを押して、
・PDF出力
・CSV出力
をそれぞれ押します。
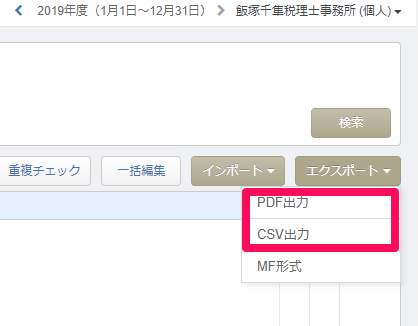
ダウンロード
ここまでで、
MFのクラウドストレージ上に出力はできたので、
あとは、
自分のPCにダウンロードしていきます。
トップメニューの「その他業務」にある、
「ストレージ」に進みます。
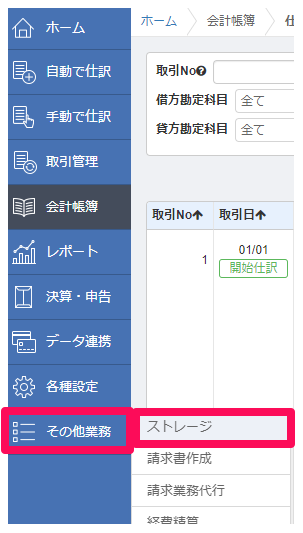
すると、これまで出力したデータが一覧になっています。
これらを片っぱしからダウンロードしていけばOKです。
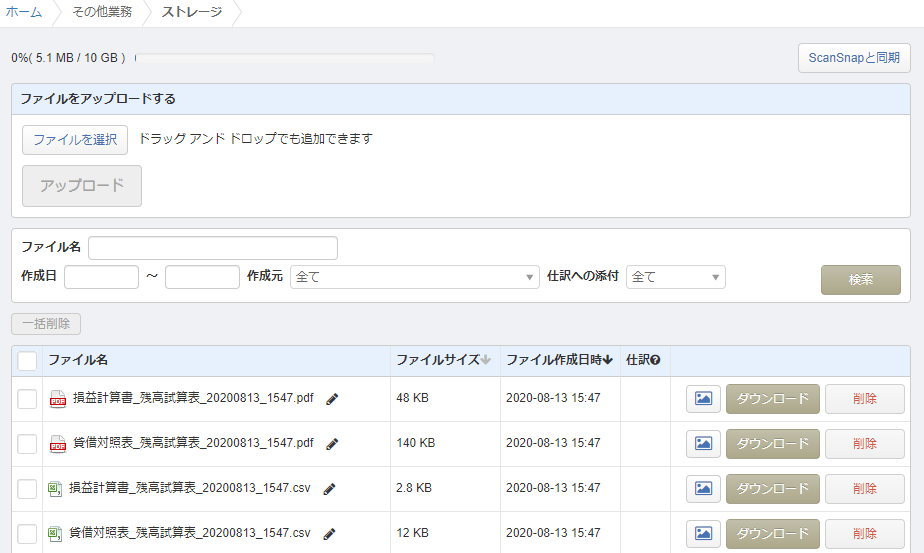
freeeの場合
大きく分けて、
①データをfreeeのクラウドストレージに出力する
→試算表、総勘定元帳、仕訳帳
②ストレージから自分のPCにダウンロードする
という流れになります。
データはいずれも、
トップメニューの「レポート」にあります。
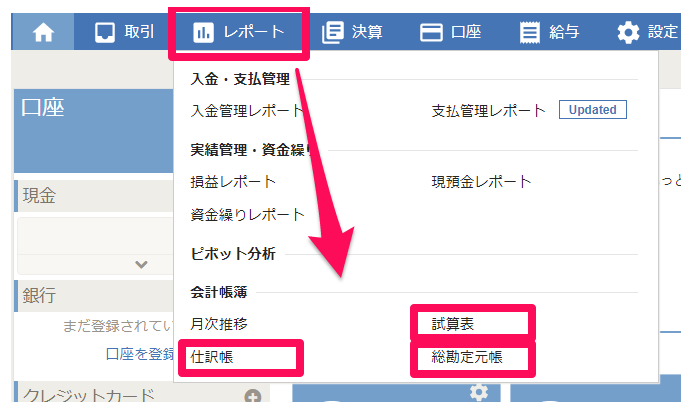
こちらからも飛べます。
※各自、事業所データにログインしてご覧ください。
試算表の出力
ここでは、3つの工程があります。
①PDFファイルの出力
②CSVファイル(損益計算書)の出力
③CSVファイル(貸借対照表)の出力
まずは「試算表」画面を開きます。
①PDFファイルの出力
「試算表」画面を開いたら、
表示年度が合っているかを確認しましょう。
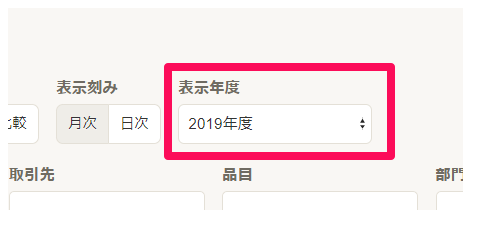
ありがちなミスは、いまの年度のデータをダウンロードしてしまうこと。
まだ終わっていないものをダウンロードしても、仕方ありません。
確認できたら、「試算表」画面の右上に注目しましょう。
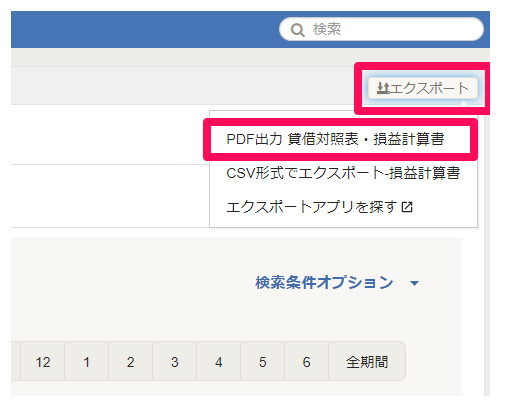
「エクスポート」というボタンを押すと、
出力メニューが出てくるので、PDF出力をします。
PDFファイルはこれでOK。
②CSVファイル(損益計算書)の出力
一方、CSVファイルはちょっと意地悪な仕様で、
ふた手に分かれています。
まずは、PDFと同じく、
「エクスポート」ボタンから、CSV形式で出力をします。
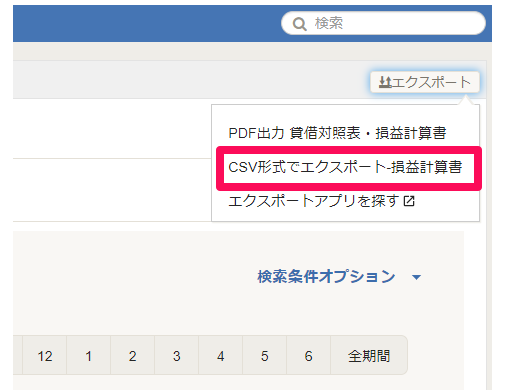
CSV出力形式を聞かれるので、
両方をチェックして、出力します。
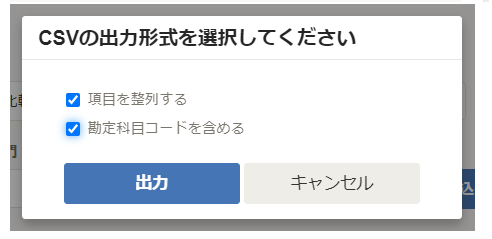
③CSVファイル(貸借対照表)の出力
CSVファイルにはもうひとつあって、
先ほどの損益計算書のほかに、
貸借対照表というものも必要です。
画面左側に、切り替えボタンがあるので、
「貸借対照表」ボタンを押します。
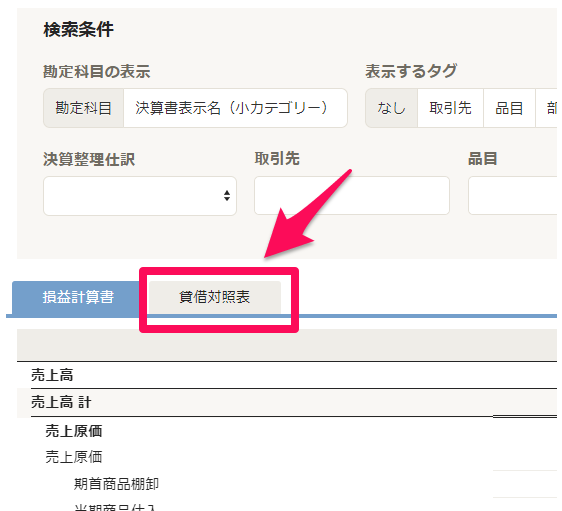
切り替えられたら、同じように出力していきます。
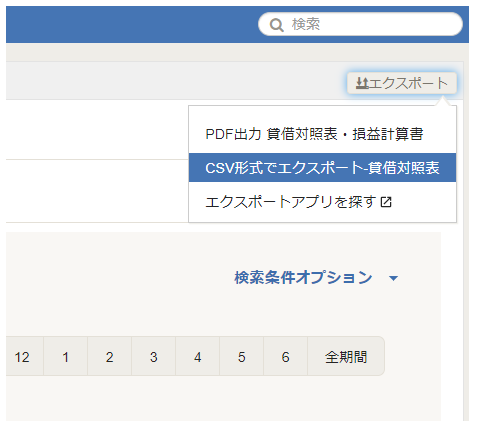
出力形式は、全チェックでOKです。
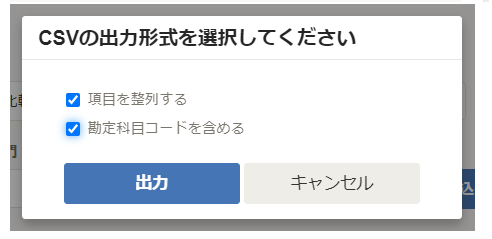
総勘定元帳の出力
総勘定元帳と仕訳帳も、ワンパターンです。
「総勘定元帳」画面を開いたら、
まずは表示年度を正しく設定しましょう。
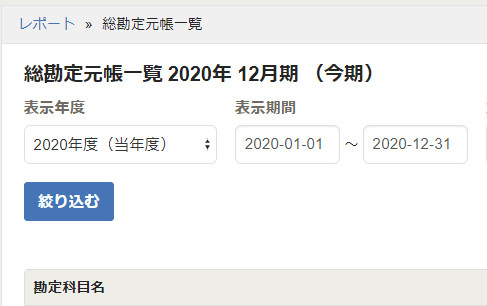
もし修正する場合は、
表示年度を選択して、
「絞り込む」を押します。
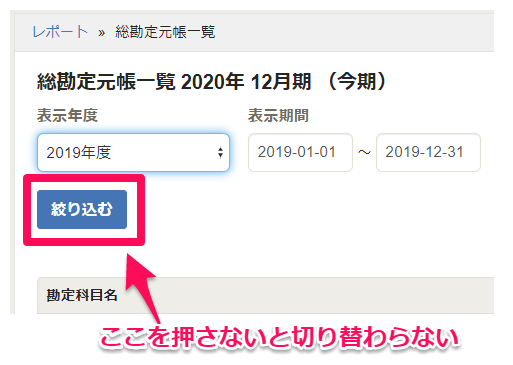
このボタンを押さないと切り替わらないので、
表示年度を切り替えただけで安心しないようにしましょう。
表示年度を確認できたら、
画面右上の「エクスポート」ボタンより、
全画面エクスポートを選択します。

ここは、CSV・PDFが並んでいるので、
それぞれを選択して進んでいけばOKです。
なお、出力形式を聞かれますが、
どちらも、特にいじらずに、そのまま「出力」でOKです。
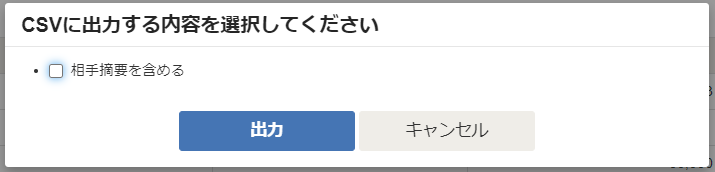
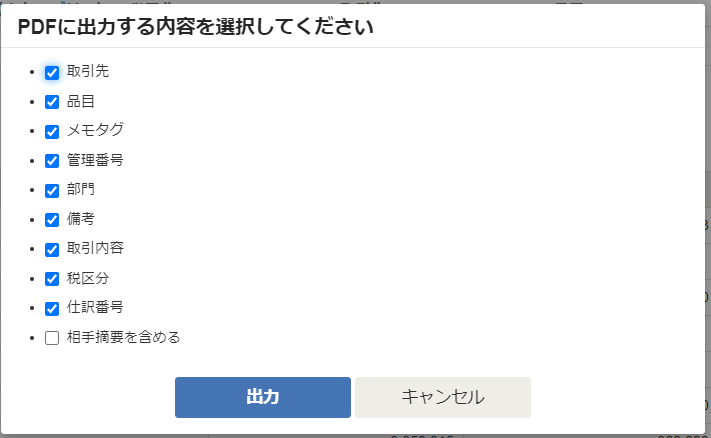
仕訳帳の出力
最後に仕訳帳です。
こちらも、
「仕訳帳」画面を開いたら、
まずは表示期間を確認しましょう。
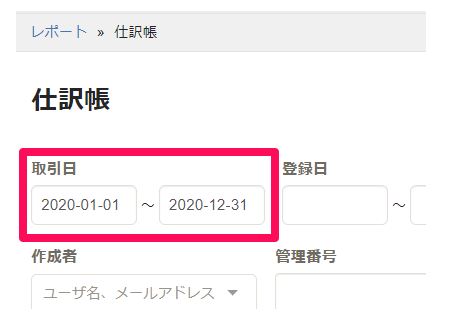
ここは、1年度分が基本です。
個人事業の方であれば、1/1~12/31までの1年間、
会社の方であれば、決算月までの1年間です。
(例:6月決算なら、7/1~6/30まで)
表示年度を確認できたら、
画面右上の「エクスポート」ボタンより、
各社CSV・PDFエクスポートを選択します。

すると、エクスポート形式を選ぶ画面が出てきます。
PDFファイルの場合は、
そのまま出力するだけでOKです。
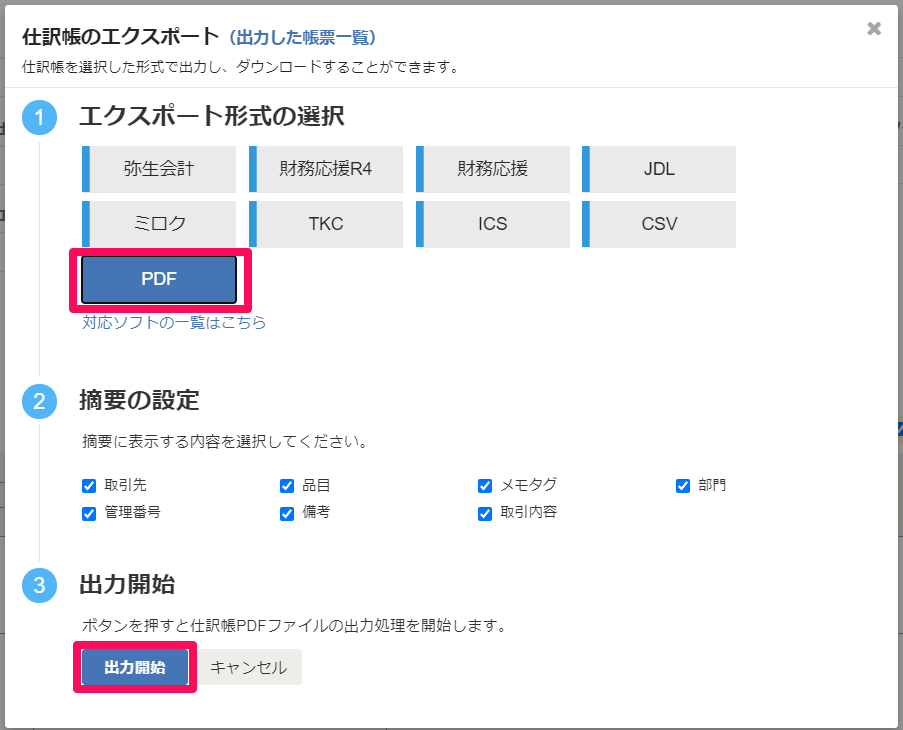
一方、CSVファイルの場合は、
文字コードの選択を注意しましょう。
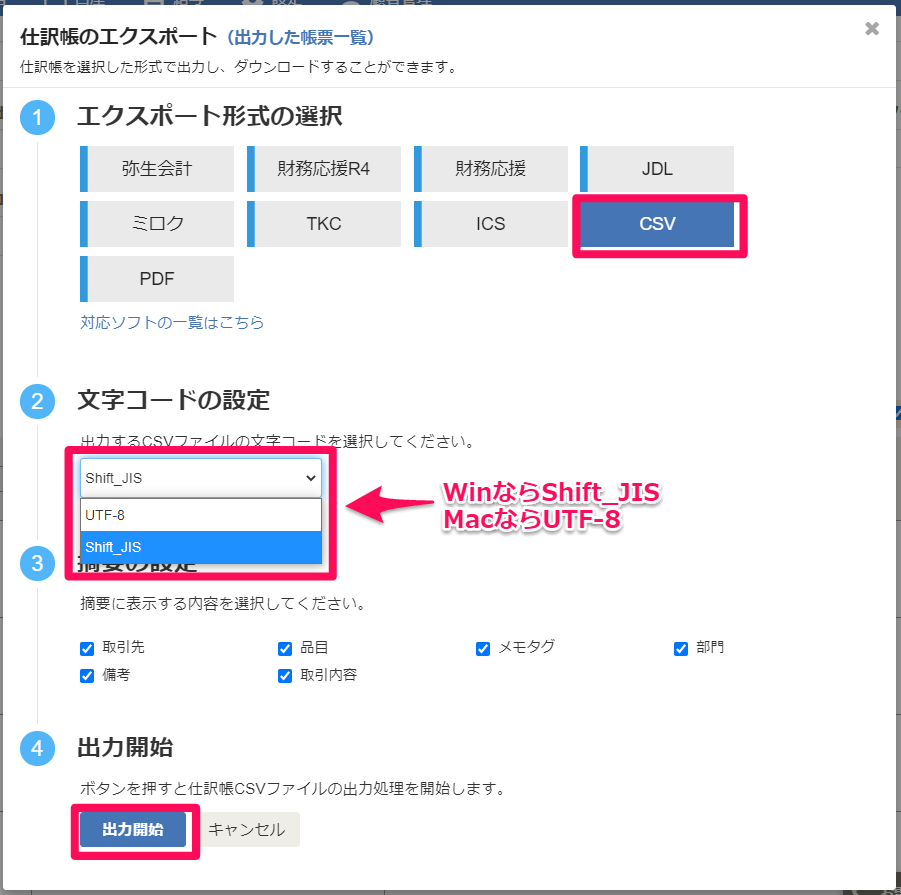
・Windowsを使っている→Shift_JIS
・Macを使っている→UTF-8
を選択すると、
文字化けするリスクが少なくて済みます。
(もし文字化けしても、対処法はありますが)
それぞれ、出力すればOKです。
ダウンロード
ここまでで、
freeeのクラウドストレージ上に出力はできたので、
あとは、
自分のPCにダウンロードしていきます。
試算表・総勘定元帳・仕訳帳、
いずれの画面でも、
「エクスポート」の下の方に、
「出力した帳票一覧」が押せるようになっていて、
ここをクリックします。
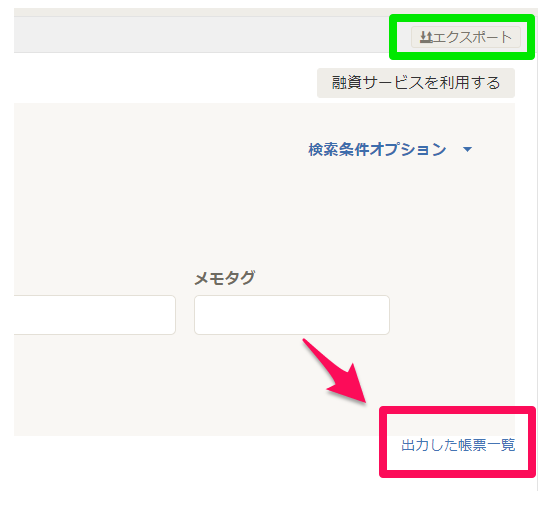
すると、これまで出力したデータが一覧になっています。
これらを片っぱしからダウンロードしていけばOKです。
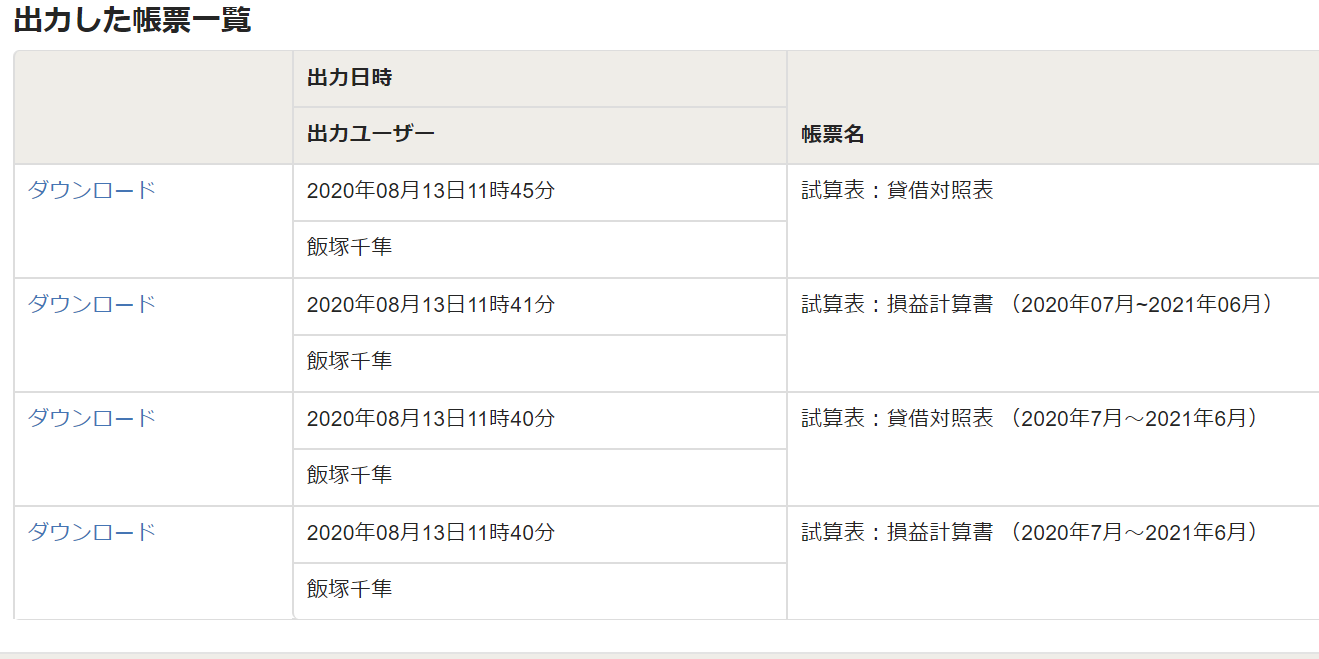
※ダウンロード可能な状態になったらメールが来る設定にしていれば、
そのメールからこの画面に飛ぶこともできます。
