iPadでPDFに手書きするアプリを比較してみました。
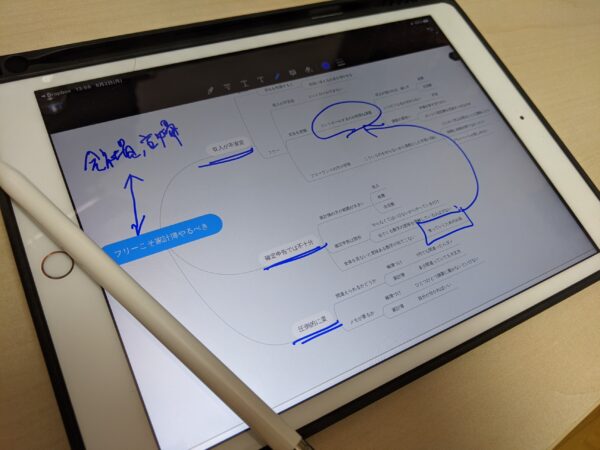
iPadでPDFに書き込み。「手軽にささっと」が大事
iPadでPDFに書き込みができると、
印刷コストを下げることができます。
たとえば、
私は契約書をWordでつくっているのですが、
間違いがないかの最終チェックをするときに、
PDFにしてから、iPadで確認しています。
この最終チェックは、
パソコン上だと、
間違いになかなか気づくことができません。
書類っぽい感じにして、
ペンを持ちながら、というのがしっくりきます。
とはいえ、印刷してしまうと、
チェックのためだけに、プリント代がかかってしまって、
非常にもったいないです。
なので、iPadでPDFに手書きする、というのがちょうどいいのです。
しかしながら、問題は、手軽にささっと使えるかどうか。
印刷する場合のメリットは、この手軽にささっと使えること。
メニューから「印刷」というコマンドを探せば、
すぐに書類を印刷して手元に置くことができます。
iPadでPDFに手書きする場合、
・書き込みができるまでに手間がかかりすぎる
・どうやって書き込みに移行するか分かりにくい
などといったことがあると、
「めんどくさい。やっぱり印刷のほうがマシ」
となってしまいます。
つまり、手軽にささっと、
手書きモードに移行できるかが問題になってくるのです。
そこで今回、3つのアプリを試してみました。
Dropbox
iPadでPDFに書き込みをする場合、
・パソコンでPDFを作成する
↓
・そのPDFをiPadで共有する
↓
・iPadでPDFに書き込む
という流れになります。
なので、パソコンとiPadの間でデータを共有する、
というのが必須になってくるでしょう。
データを共有するクラウドストレージには、
・Dropbox
・OneDrive
・Google ドライブ
・iCloud
といったものがありますね。
いずれも、一定の容量までは無料で使うことができます。
私はDropboxをメインで使っていますが、
Dropboxでは、
Adobe Acrobat Readerというアプリと連携することによって、
iPadで手書きをすることが可能です。


基本的な手順としては、以下のとおりです。
まず、iPadのDropboxアプリから、
目当てのPDFを探して、開きます。
つぎに、右下の共有マーク→「Adobe Acrobat Reader」とタップします。
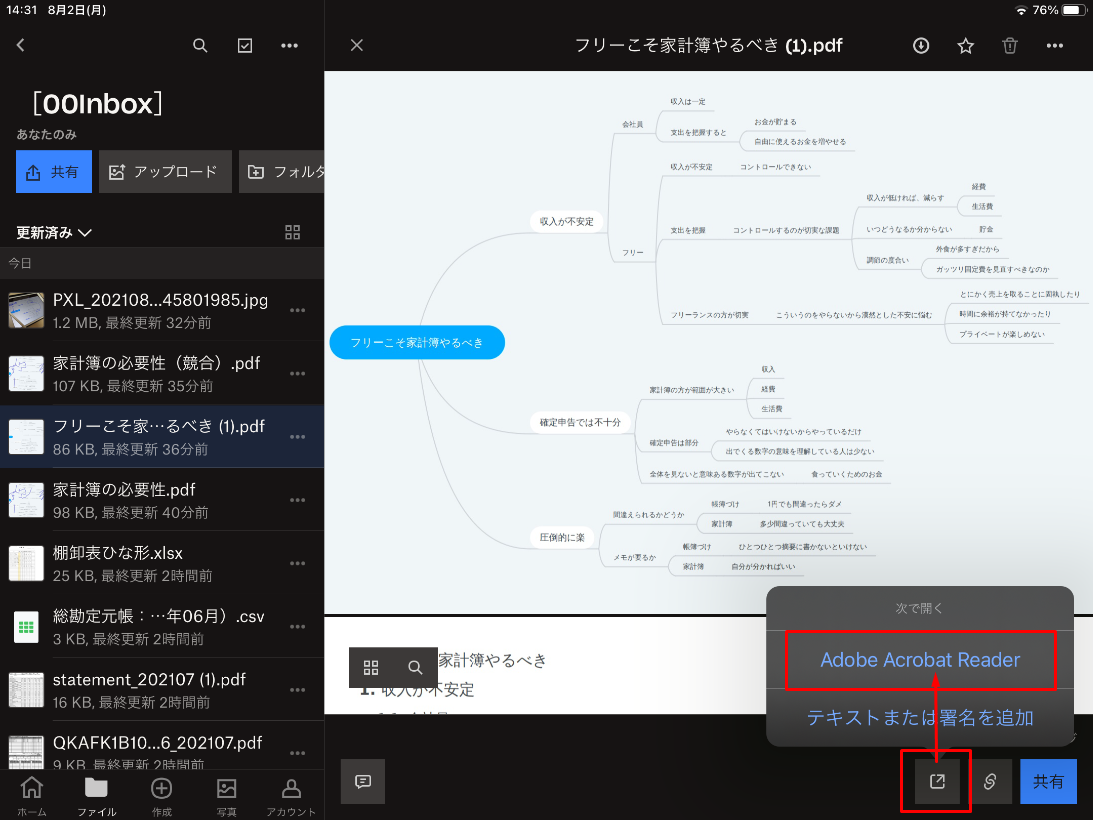
すると、Adobe Acrobat Readerが開かれるので、
右下のペンマークをタップします。
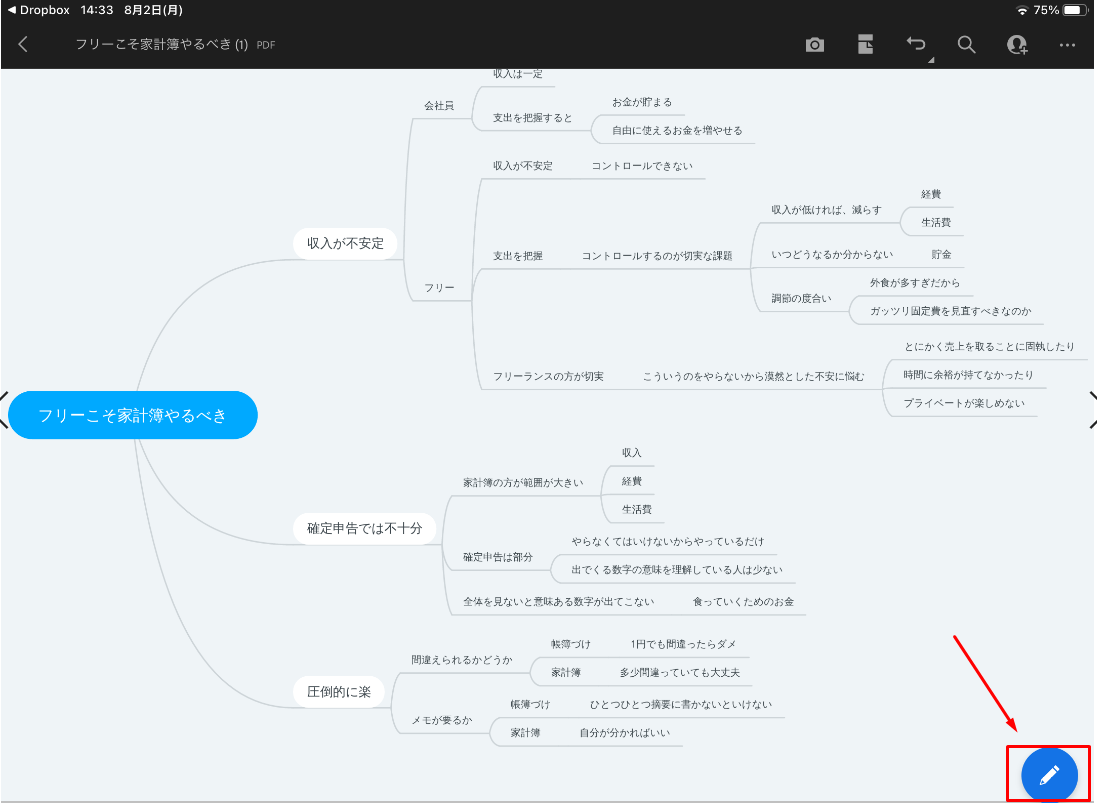
つづいて、真ん中の鉛筆のようなマークをタップします。
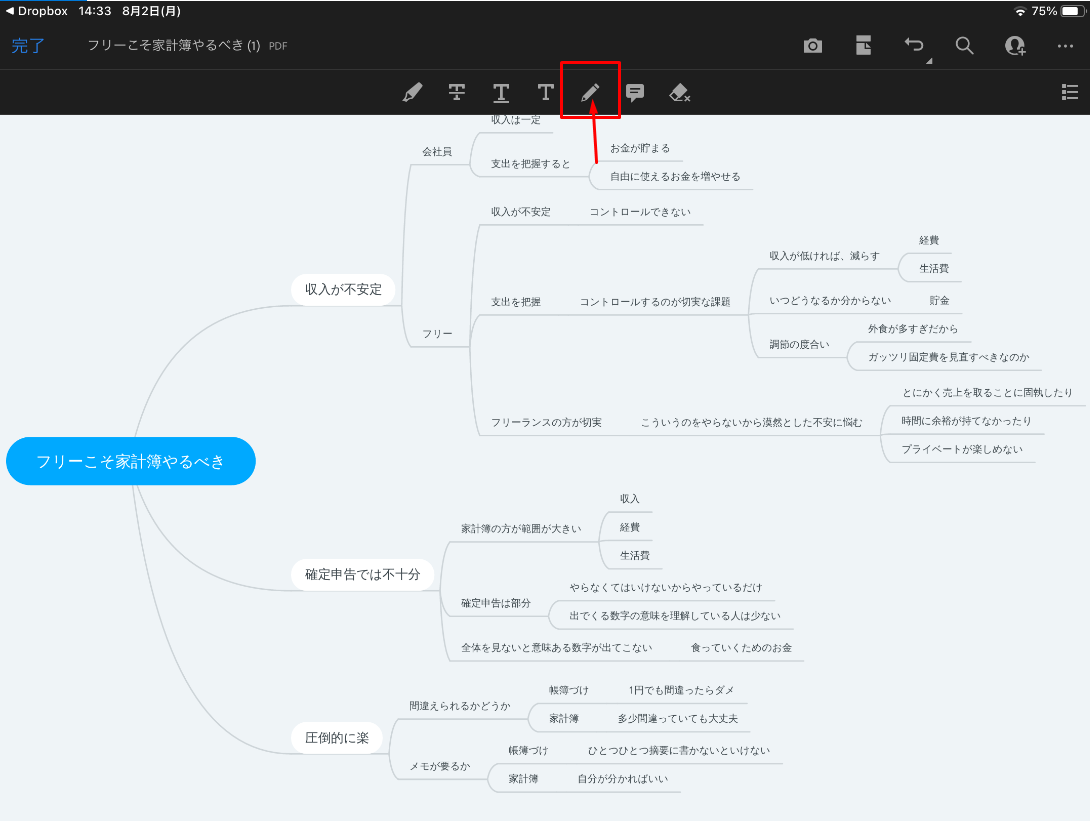
これで書き込むことができます。
ちょっと深いというか、
書き込むまでのタップ数がやや多いかな―、というのが気にはなりますね。
書き込みは、
Apple Pencilでももちろん、指でタッチしても書けます。
(切り替えは自動)
ただ、指でタッチして書く場合、
・1本指でタッチ→書き込み
・2本指でタッチ→ページスクロール
という使い分けになるのですが、
「ページスクロールしているつもりなのに、なぜか書き込みがされてしまう」
ことがよく起こるので、
Apple Pencilのほうが無難です。
(これはどのアプリでも)
Apple Pencilだと、
利き手でApple Pencilを持って書き込みつつ、
もう片手の指でスクロールする、
ということができるので、非常に便利です。
それと、ページめくりですが、
画面の右側にページ番号が出ていて、
これを指で上下にドラッグしていくと、
すいーっとページが流れていきます。
かつ、画面の真ん中に、
「いま、4ページあるうちの2ページめですよ」
のように教えてくれます。
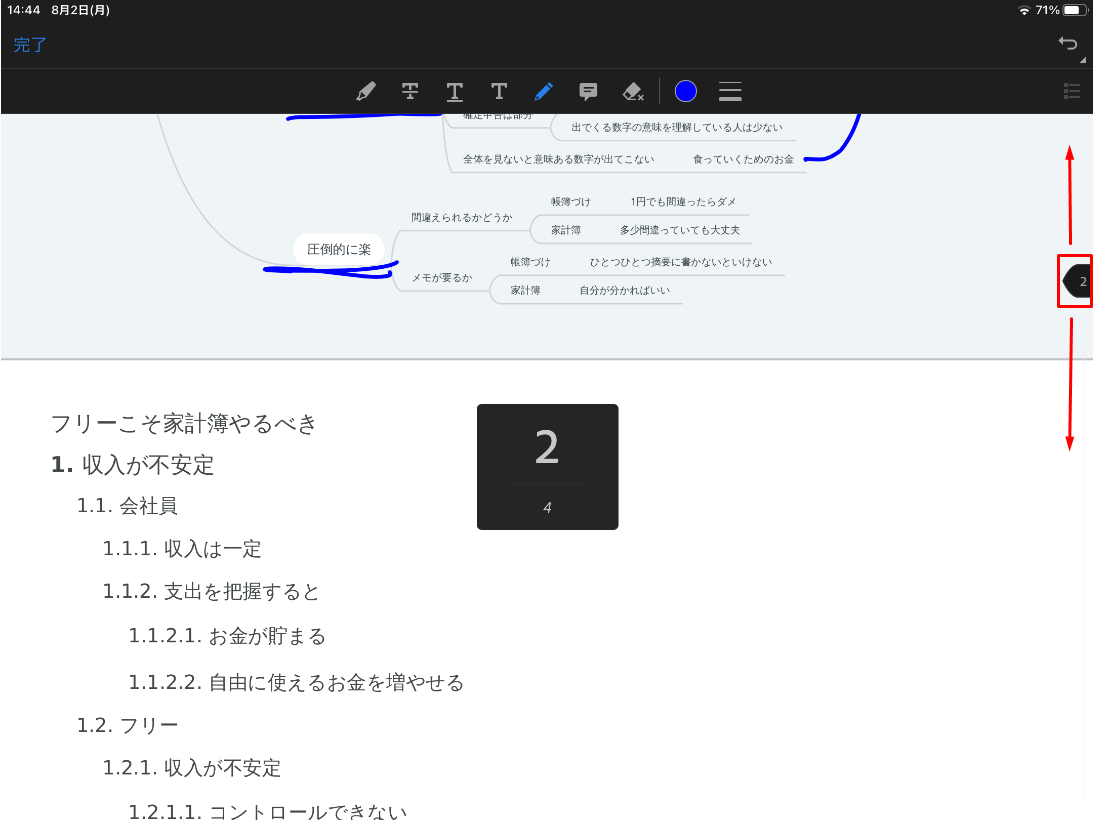
ページ数が多いときは、
指でちょっとずつスクロールするだけだと、非常につらいので、
こういった機能があるのは助かります。
これはほかのアプリには無い、いい特徴かと思います。
注意点としては、
左上の「完了」ボタンを押すと、
Dropboxのデータが上書き保存されること。

書き込んじゃいけないデータの場合は、
あらかじめコピーしてから書き込みましょう。
というわけで、
書き込むまでのタップ数が多いのがちょっと気になりますが、
DropboxにあるPDFをそのまま書き込みできますし、
操作性も悪くないので、
これで十分かなーという感じもします。
すべて無料で使えますし。
OneDrive
OneDriveも、
無料で使えるクラウドストレージでして、
このアプリ単体でPDFに書き込みを行うことができます。

手順としては、
OneDriveアプリからPDFを開くと、
以下のような画面になるので、
右上のペンマークをタップします。
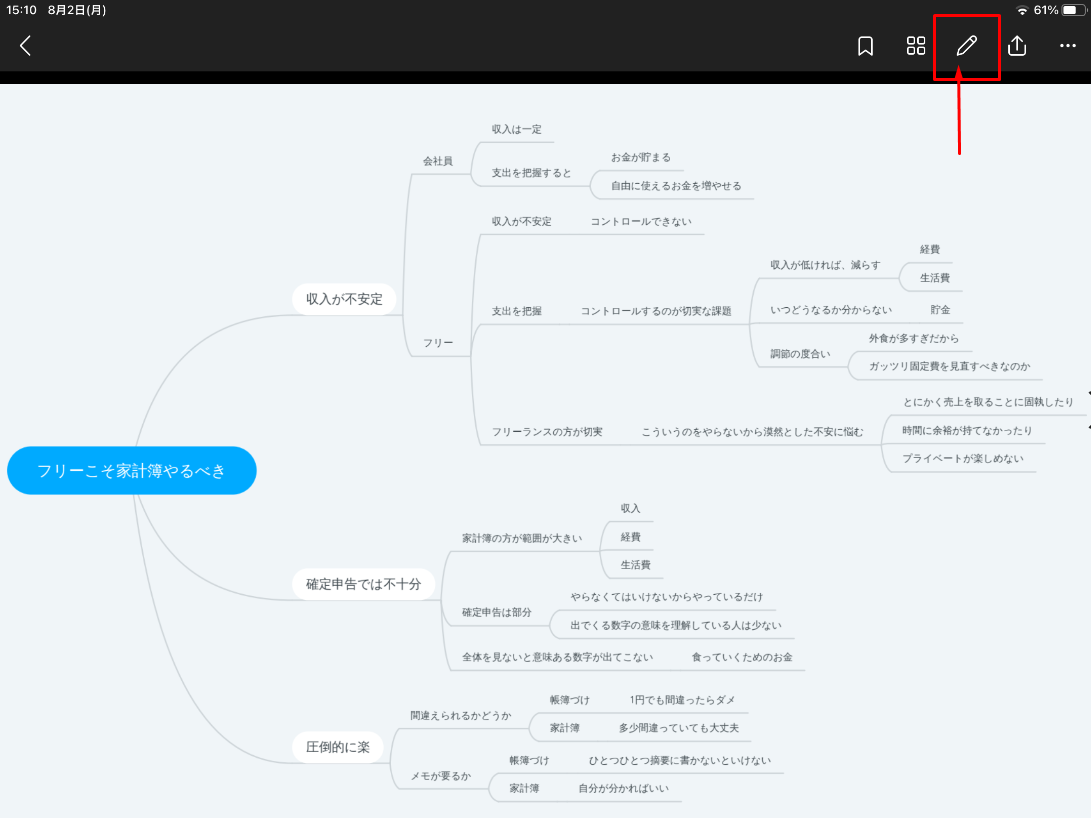
つぎに、下部から、好きなペンを選んでタップします。
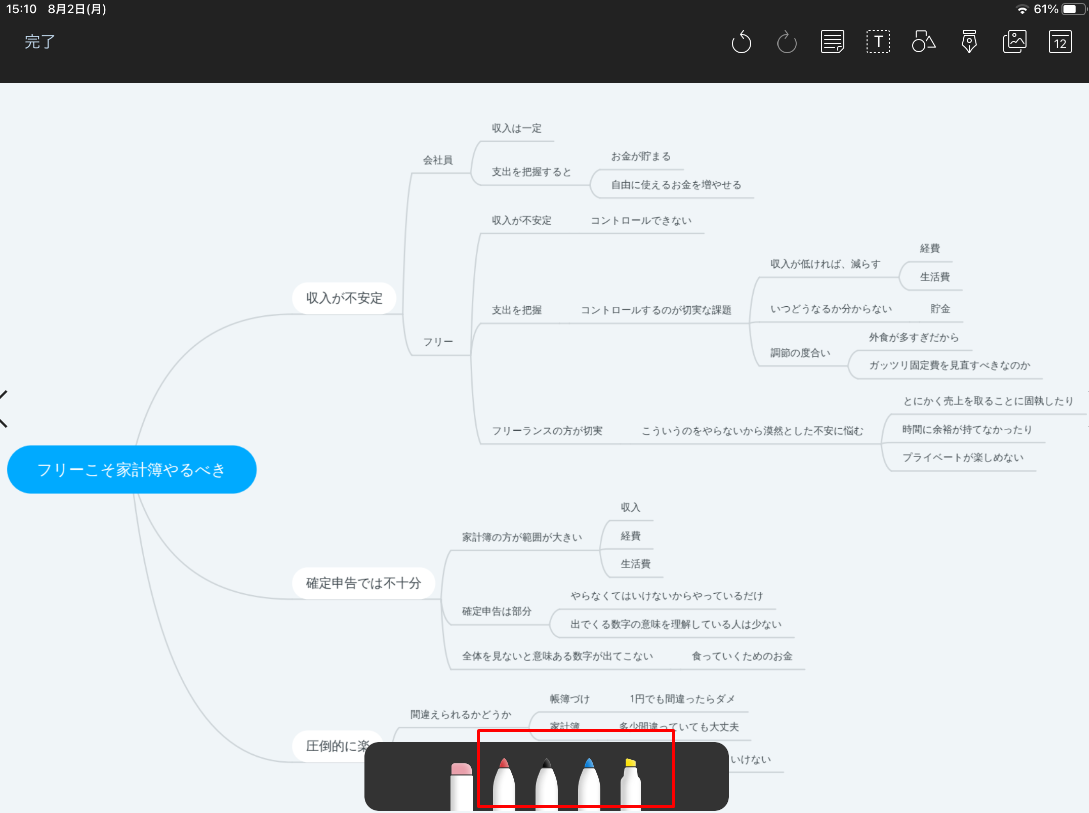
これで書き込みができます。
Dropboxと比べると、書き込みまでが早いです。
Dropboxの場合と同様、
Apple Pencilでも指でも書き込みはできます。
(切り替えは自動)
問題はページめくりで、
指でちょっとずつスクロールするしかありません。
ページ数が多いPDFの場合は、ちょっとめんどくさいかな、と。
それから、Dropboxの場合と同様、
左上の「完了」ボタンを押すと、
書き込みが上書き保存されます。
なので、書き込みを保存したくない場合は、
あらかじめデータをコピーしておきましょう。
総じて、使い勝手としては、シンプルで、悪くはありません。
ただ、Dropboxと比べて同期のスピードが遅いので、
私は普段使いはあまりしたくないかな、という気がします。
(これはiPadで書き込み云々、という以前の問題ですけどね。)
Notability
最後に、iPadの有料のノートアプリを1点。
Notability。
アメリカのiPad App Storeランキング1位常連で
一番売れている有料アプリ、とのこと。

ノートアプリを利用する場合は、
DropboxやOneDriveのときとは異なり、
PDFをエクスポートする
(ノートアプリにコピーする)
という形になります。
なので、
・いったんエクスポートする手間がかかる
・PDFが上書きされる心配はない
・書き込んだPDFを活かしたいならデータを戻す必要がある
・ノートアプリ内に書き込まれたPDFの残骸が残ったまま溜まりがち
といった特徴があります。
手順としては、大きく、
・エクスポート(クラウドストレージアプリ)
・書き込み(Notability)
に分かれます。
たとえば、Dropboxからでしたら、
右上の三点リーダー→共有→ファイルをエクスポート
とタップします。
※他のクラウドストレージアプリでもだいたい同じです。
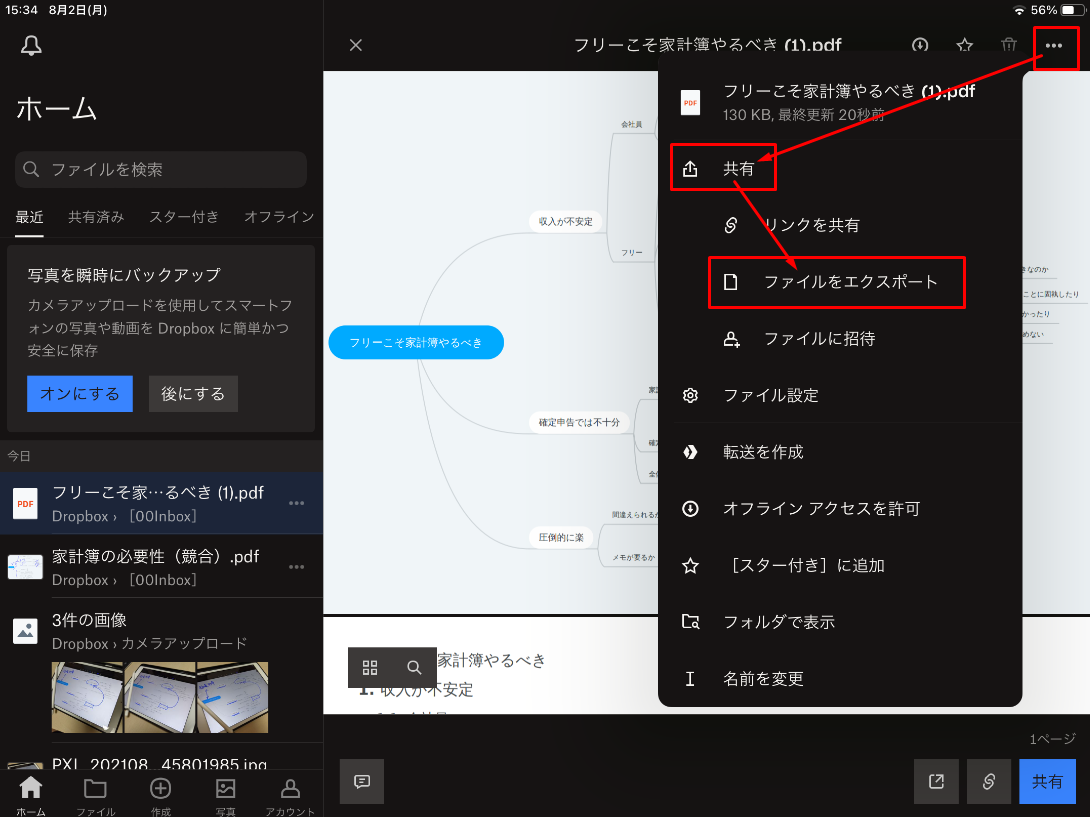
Notabilityをタップします。
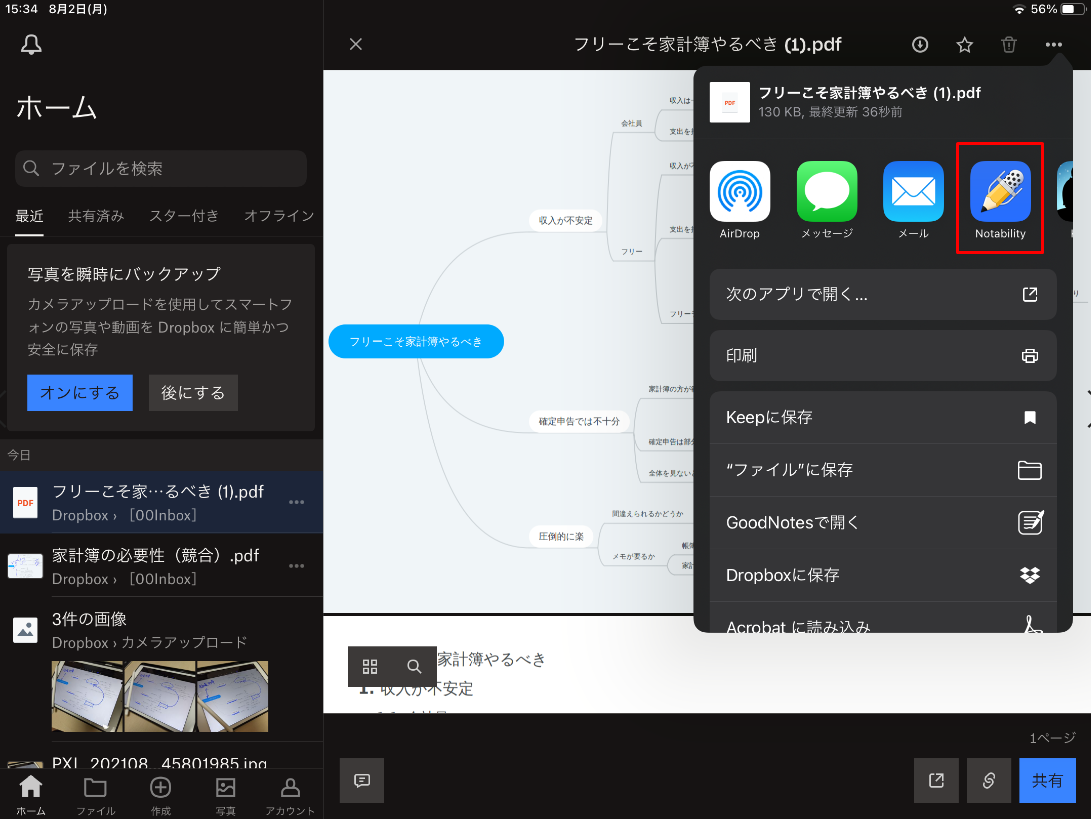
すると、どこに追加するかを聞かれるので、
新規ノートを作成をタップ。
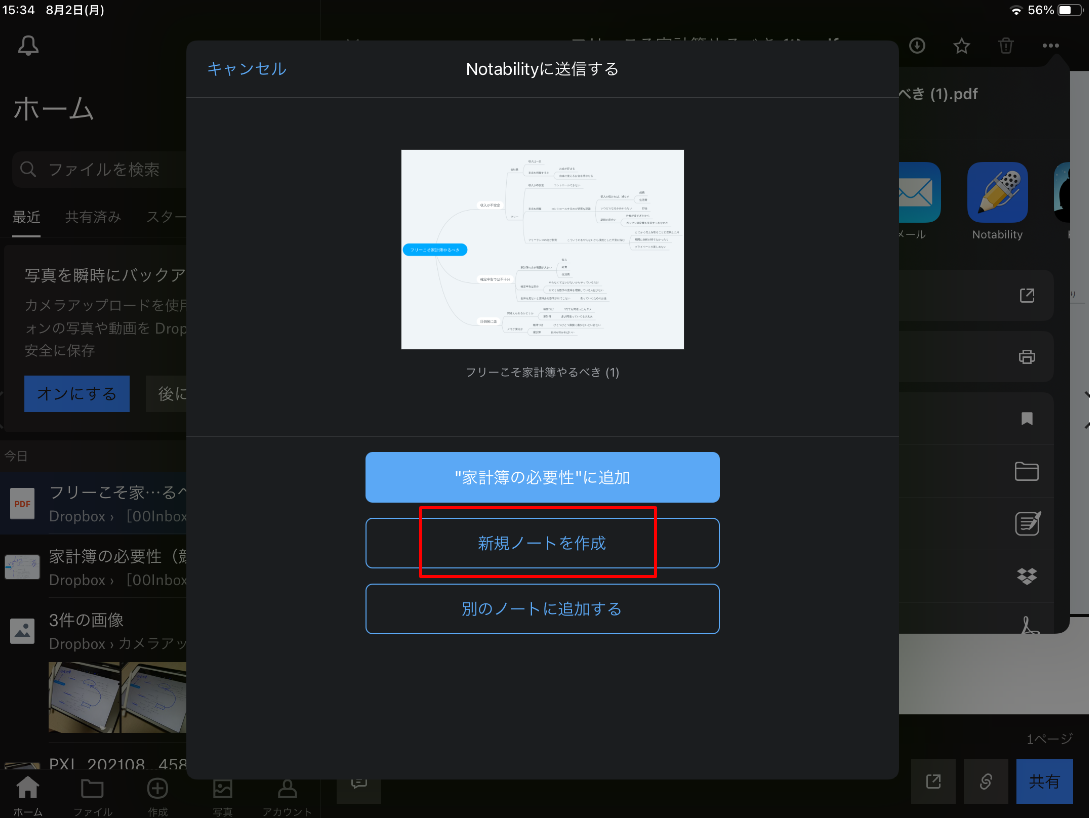
するとさらに詳細設定が出てきますが、
デフォルト設定のまま、右上のインポートへ。
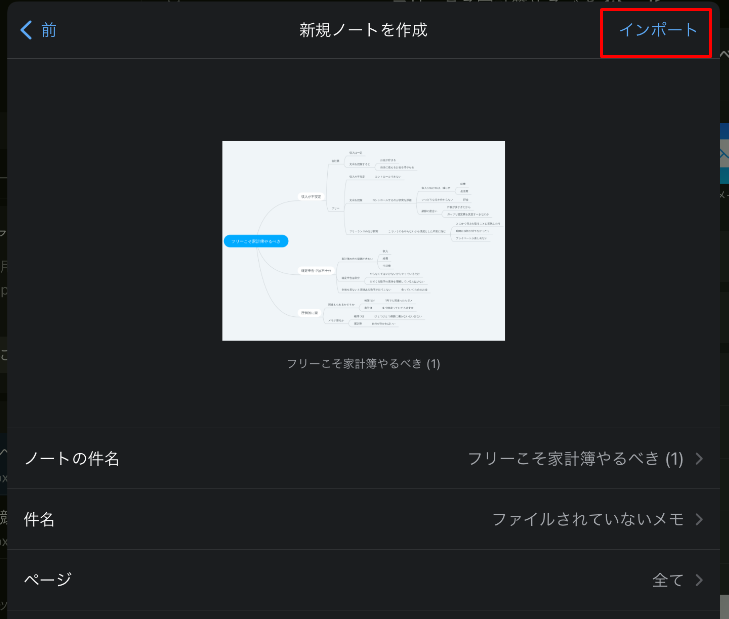
これでエクスポートは完了です。
単純ではありますが、ここまでで、結構長いです。
で、今度は、iPadをホーム画面に戻して、
Notabilityアプリを開きます。
フォルダから先ほどエクスポートしたPDFを選択し、
鉛筆マークをタップすれば、
ようやく書き込みがはじめられます。
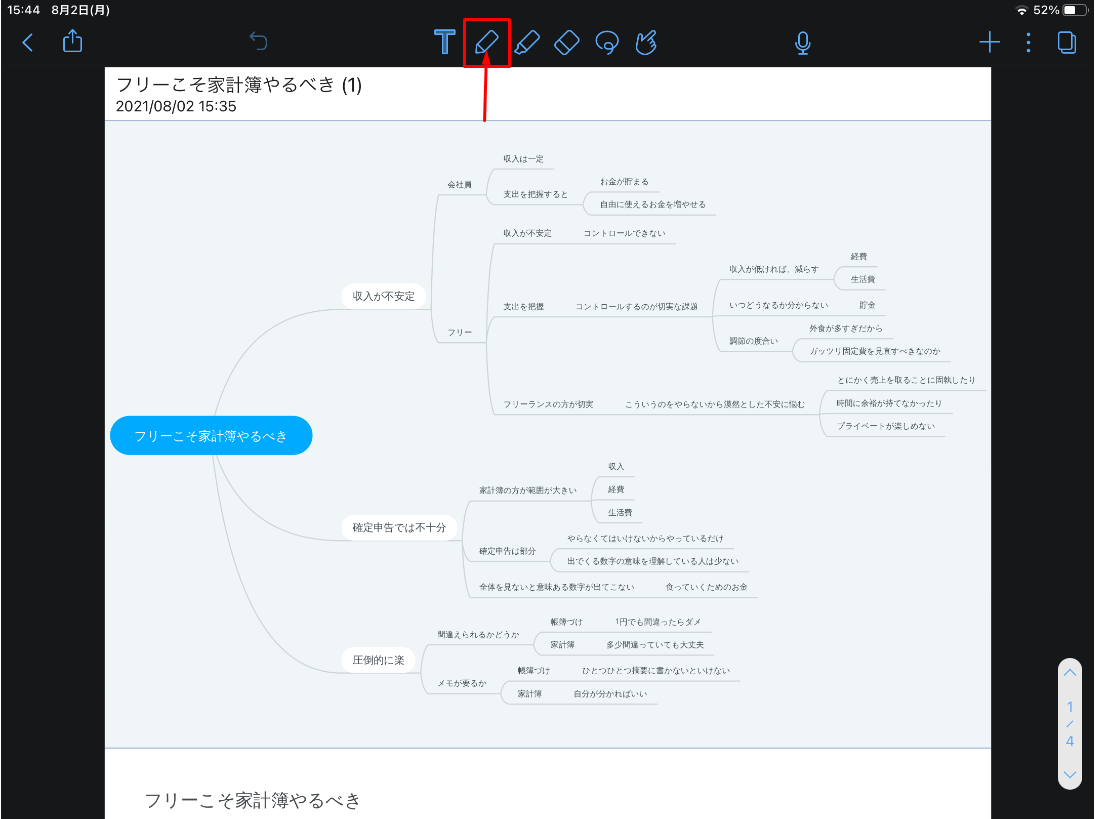
ここまでが本当に遠い。
気が重くなります。
この時点で、万人にはおすすめしづらい感じにはなりますね。。
これでなぜ有料なのか?と疑いたくなりますが、
書き込み機能には、こだわりが感じられます。
たとえば、Notabilityでは、
Apple Pencilと指での書き込みの切り替えを、手動で行えます。
通常はApple Pencilでの書き込みモードですが、
三点リーダー→情報→接続を切る、
とすると、指での書き込みモードにできるのです。
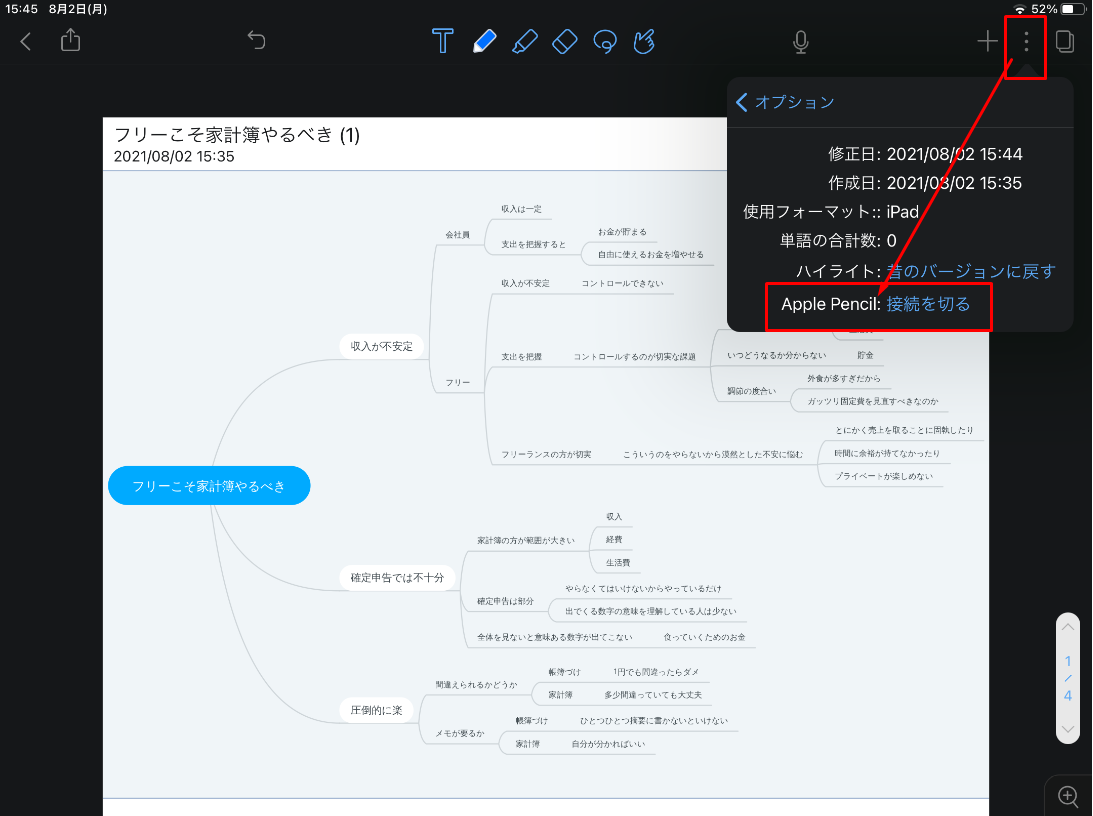
DropboxやOneDriveでは、これらの切り替えが自動です。
すると、
Apple Pencilを片手に、
もう片手の指でスクロールをしようとしたのに、
勝手に「これは書き込みだ」と判断されて、
よけいな書き込みがなされてしまうことがあります。
この点、Notabilityでは、
切り替えが手動なので、そういったエラーが生じるおそれがありません。
ちょっとしたことですが、ストレスが減ります。
また、ページ切り替えについても、
右上の書類のようなボタンをタップすると、
ページスクロール画面が表れます。
ページ遷移が非常にラクなので、
ページ数が多いときや、
複数ページを行ったり来たりする場合に非常に便利です。
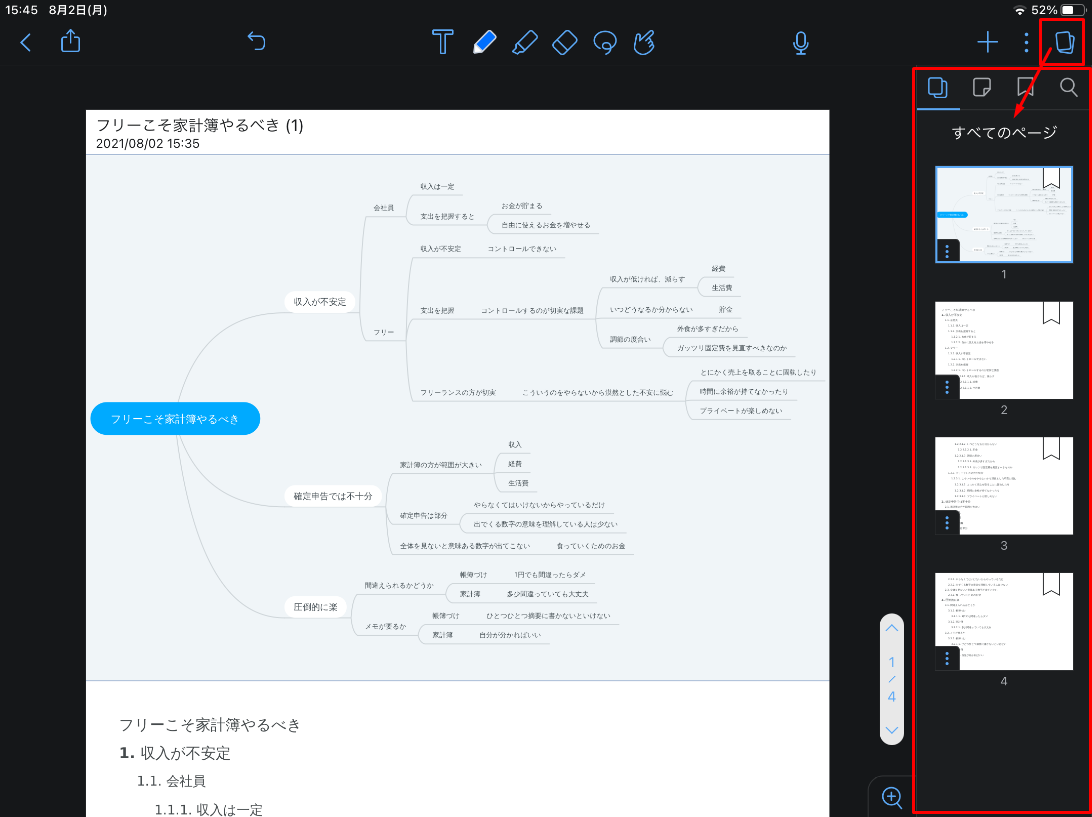
トータルでみると、
・エクスポートに手間がかかりすぎる
・有料
という強烈な難点があるので、使う人を選びそうです。
ただし、ページスクロールなど、
細かな使い勝手がいいので、
ページ数が多いPDFの書き込みなどであれば、
こちらを選ぶことも考えてもいいかな、と思います。
まとめ
多少、使い勝手は違いますが、
どれも大差はなく、今回挙げた3点であれば、
どれでも使えるレベルかとは思います。
それだけ、DropboxやOneDriveのアプリが
進化してきたということでしょうか。
逆に、有料のノートアプリNotabilityは、
エクスポートの手間のめんどくささが目立つ結果にはなりました。
というわけで、
・普段Dropboxを使っているなら→Dropbox
・普段OneDriveを使っているなら→OneDrive
・無料で済ませたいなら→DropboxかOneDrive
・PDFのページ数が少ないなら→DropboxかOneDrive
・PDFのページ数が長いなら→Notability
こんな感じでしょうか。
あんまりまとまってませんが笑。
私は今後、ほぼDropboxしか使わないと思います。。
※ちなみに、iPadのノートアプリでいうと、
「GoodNotes」も有名で、
こちらも試してみたんですが、
エクスポートがめんどくさい割に、
たいして書き込み機能が充実しておらず、
個人的には記事にするほどもない、という判断でした。
【編集後記】
昨日はオフでした。
いよいよ8月に入りましたね。
仙台は、時おり夕立ちがありつつも、
夏らしい蒸し暑い日が続いています。
一人で在宅勤務をしていると、
エアコンをつけるべきか否かの葛藤との戦いです。
今日は、最高31℃。
ちょっとだけ、いいかしら…
