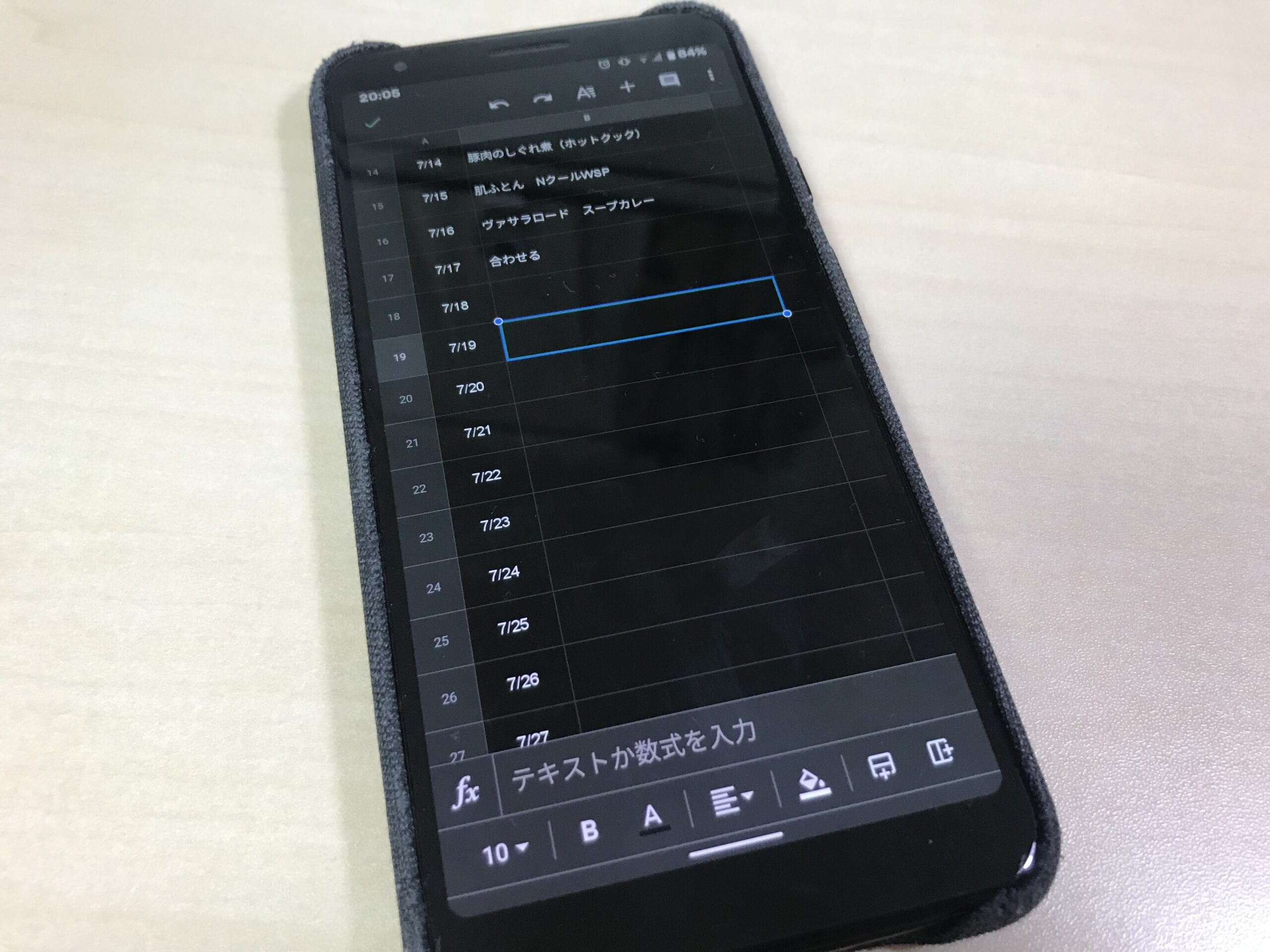日々の習慣を記録するアプリ。
Google スプレッドシートがオススメです。
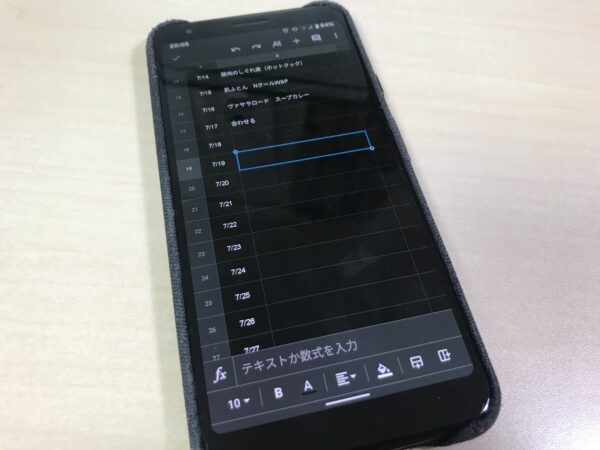
Google スプレッドシートをオススメするポイント
習慣の記録に、
Google スプレッドシートを使っています。
日々記録をしていく上で重視しているのが、
いつでも、どこでも、ささっと記録ができること。
習慣を記録するアプリは数多くありますが、
いろいろ試した結果、
Google スプレッドシートがとてもよい、と感じています。
オススメするポイントは、以下の3つです。
ホーム画面化で、すぐ記録できる
スマホで記録するうえで、
すぐに編集画面に移れる、というのは大事です。
この点、Google スプレッドシートは、
ホーム画面に追加する機能を使うことで、
特定のシートを1タップで表示することができます。
なので、記録するのがめんどくさい、ということになりません。
クラウドだから、どのPCでもスマホでも編集できる
Google スプレッドシートは、
データがクラウド保管されているので、
スマホでも、PCでも、タブレットでも、
見たり、編集したりすることができます。
たとえば私は、
・Android(スマホ)
・iPhone(スマホ)
・Windows(PC)
・Mac(PC)
・iPad(タブレット)
と用途に応じて様々な端末を使っていますが、
Google スプレッドシートならば、
どの端末でも同じ情報を見ることができ、
すぐにデータが同期されます。
なので、気がついたときに、
いつでもどこでも、すぐ記録ができ、
非常に重宝しています。
自分用にカスタマイズができる
記録したいことに応じて、フレキシブルに加工できる、
というのもメリットです。
いま現在、記録していることは、
「一日一新」といって、
毎日1つ、何か新しいこと、
いままでやったことのないことをしよう、という取り組みをしており、
その日その日のやったことをメモしています。
そのため、1日1つ、
ひと単語分の書くスペースがあって、
一覧として見ることができるのが、理想です。
しかし、スマホアプリを探してみても、
・◯か✕かの記録しか付けられない
・数字の記録(体重など)しかない
・入力するまでがめんどくさい
・入力したものを一覧でさっと見られない
など、これといったものが見つかりませんでした。
この点、Google スプレッドシートは、
Google版のExcelといわれる、
表計算ソフトです。
自分の好きなようにカスタマイズできるのです。
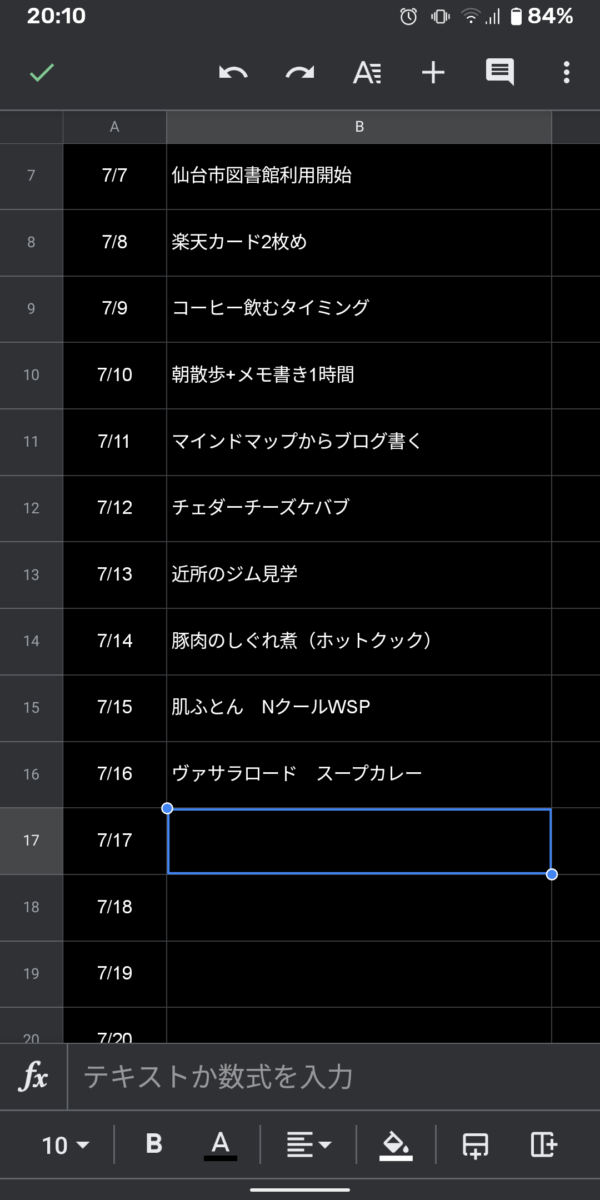
こういったように、記録しています。
スマホでの記録は、操作性の問題から、
1日あたり1~2項目が限度、という感じはありますが、
習慣の記録という意味では十分ではあります。
Google スプレッドシートで習慣を記録する方法
それでは、
Google スプレッドシートで習慣を記録するまでの、
具体的な手順を紹介します。
①新規ファイルを作成する
まずは、Google スプレッドシートで、
記録するためのファイルを新しく作成します。
ここは、スマホよりも、PCでつくった方がいいと思います。
Google スプレッドシートは、
Googleアカウント(Gmailアドレス)があれば、
すぐに使えるようになります。
新規で、空白のファイルを用意し、
ご自分の用途で加工して使います。
※このブログの最後に、サンプルファイルを用意しています。
作成する際のコツは、
・行の幅を広めにすること
・列(縦のライン)は2~3列くらいまで
です。
行の幅は広めにしたほうが
スマホでセルをタップしやすいです。
行の幅は、Ctrl+A(MacならCommand+A)でセルを全選択して、
いずれかの行の幅を広げてやると、
すべての行の幅を同時に広げることができます。
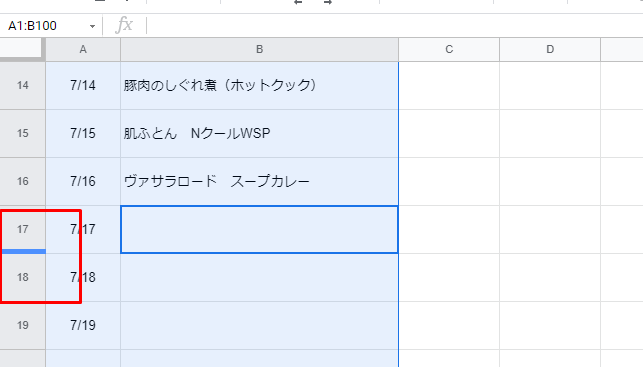
また、スマホは画面が小さいので、
表示できる列数は、2~3列が限度です。
それ以上でも編集できますが、
あまり操作性がよくないので、おすすめはしません。
②スマホのホーム画面に追加
スマホで1タップで開けるように、
ホーム画面にアイコンを追加します。
Androidでのやり方
まず、Google スプレッドシートアプリを開きます。
トップ画面にて、
自分のGoogle ドライブに保存されているファイルが並びますので、
先ほど作成したファイルを探します。
通常、最終閲覧順に上から並んでいるので、
一番上に来るはずです。
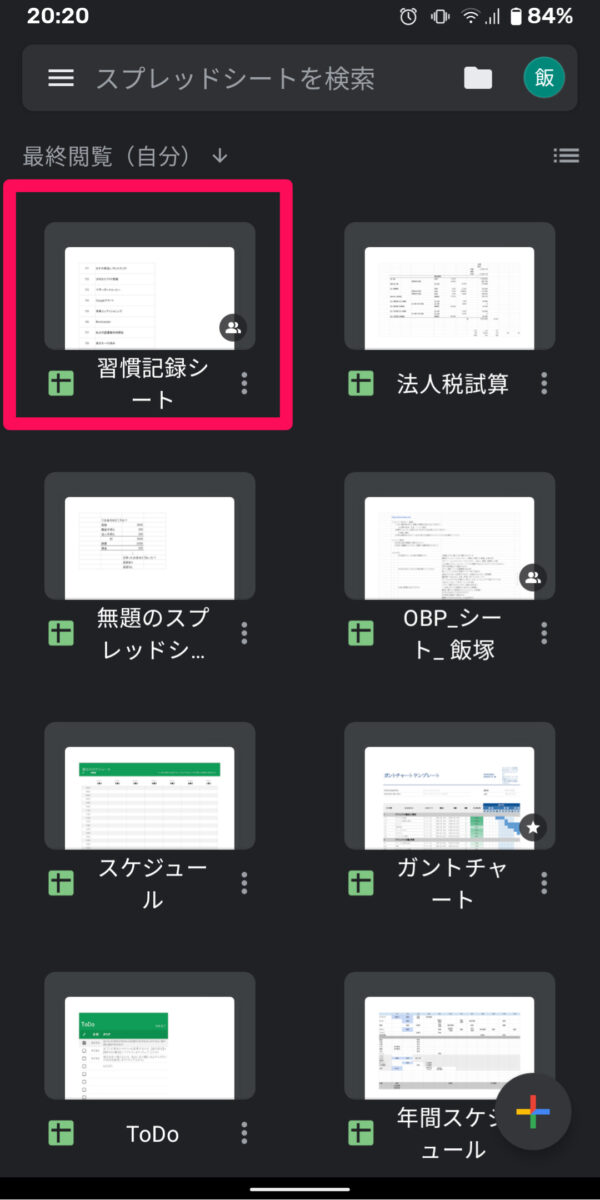
ここで、そのファイルをタップして開くのではなく、
「︙」を押します。
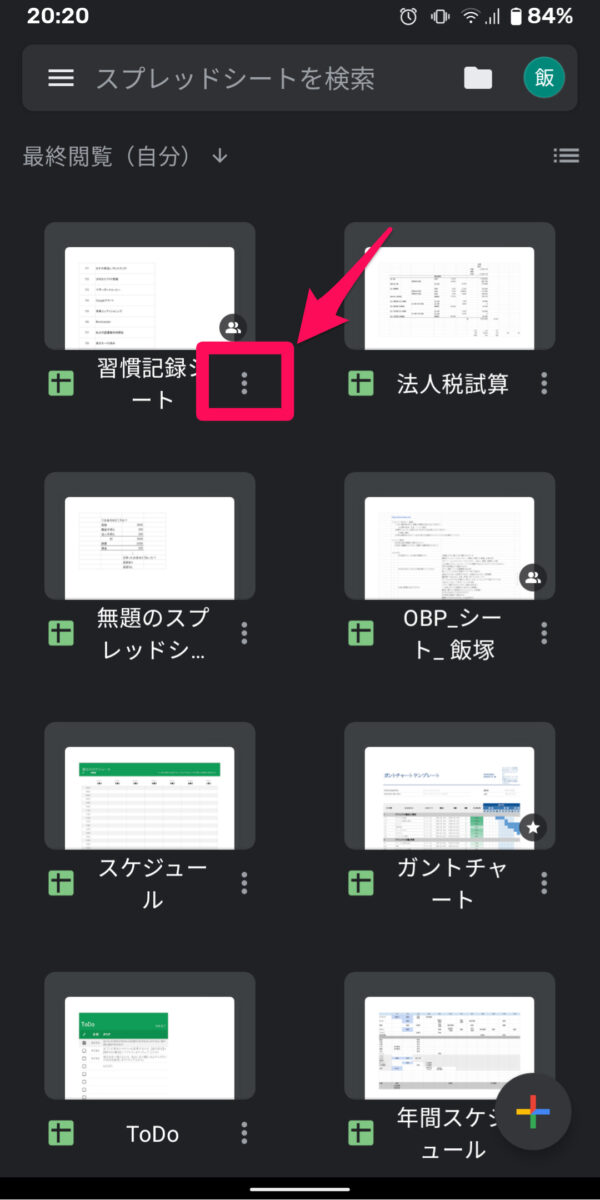
すると、メニューの下の方に、
「ホーム画面に追加」、
があるので、これを押せばOKです。
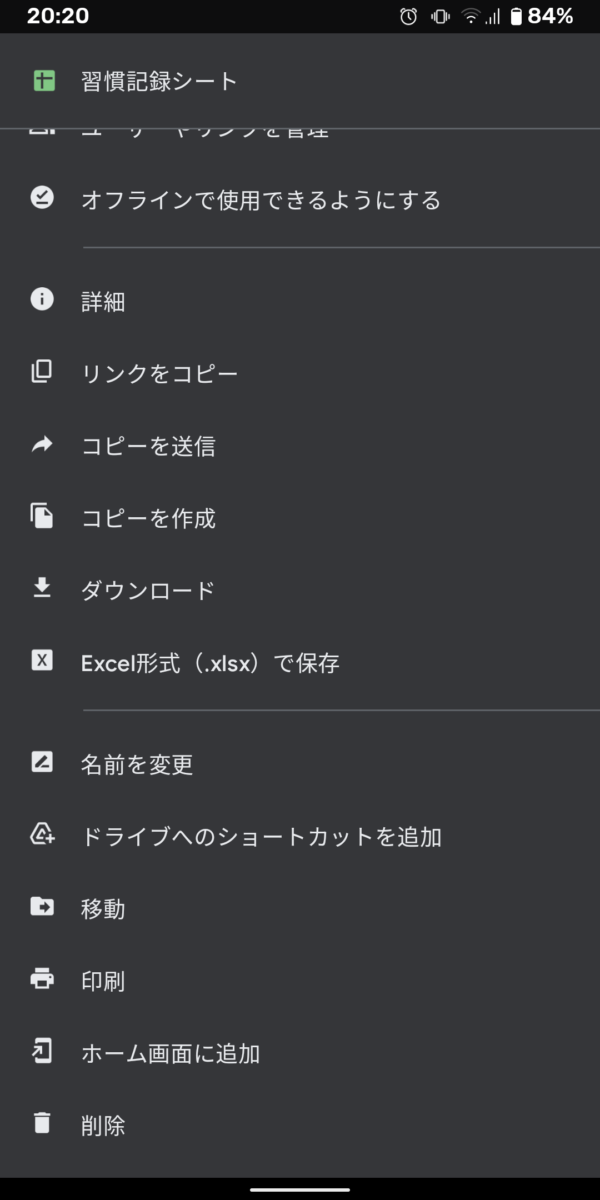
iPhoneでのやり方
まず、前提として、
以下のアプリが必要になりますので、
インストールしておきます。
・Google ドライブ
・Google スプレッドシート
iPhoneでホーム画面に追加するには
iPhone標準の「ショートカット」アプリを使います。

大きな流れとしては、
①新規ショートカットの作成
↓
②ホーム画面に追加
の2つです。
①新規ショートカットの作成
まずは、
指定したGoogle スプレッドシートファイルを開く、
というショートカットをつくります。
ショートカットアプリを開いて、
画面右上の「+」を押すと、
新規ショートカットの作成画面に移ります。
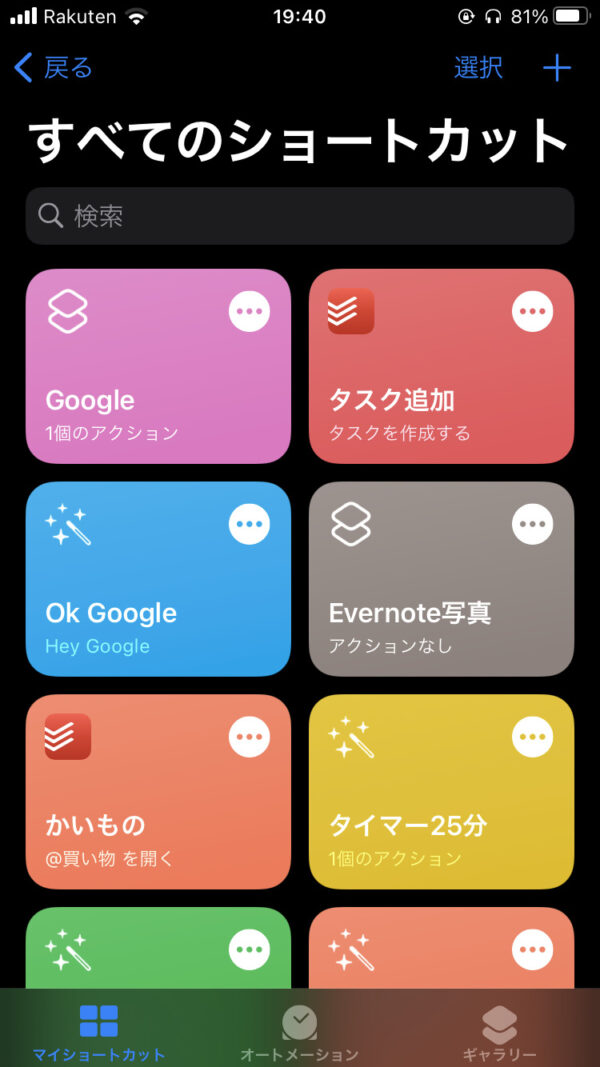
ここから、
「+」アクションを追加
↓
App
↓
ドライブ(Google ドライブ)
↓
「●●(ファイル名)というファイルを開く」
と選択していきます。
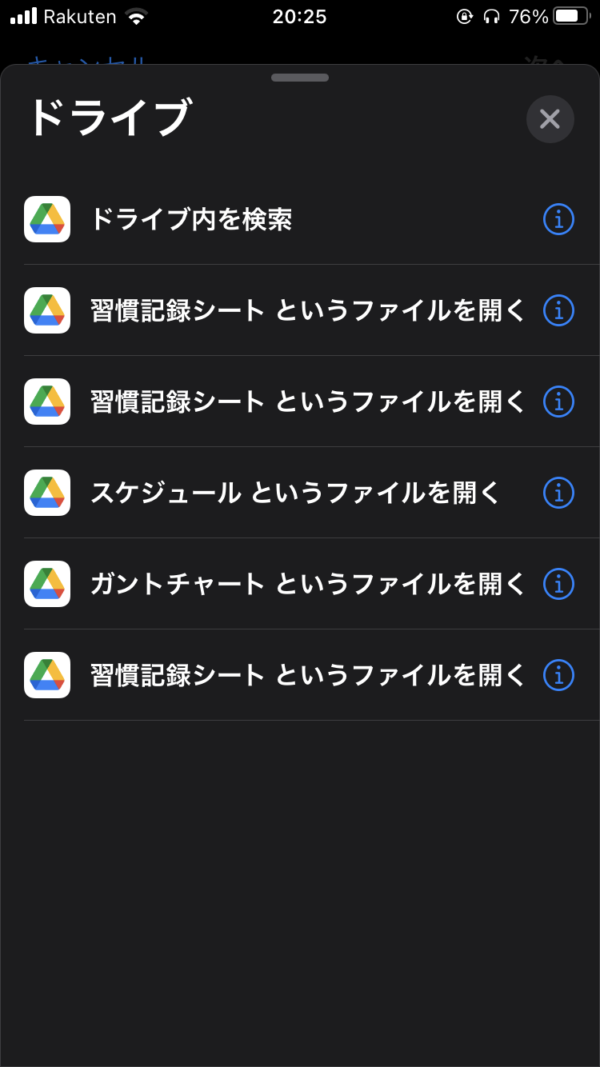
※「●●(ファイル名)というファイルを開く」は、
表示されていない場合があります。
どういう基準で、ここに候補として表示されるかが不明なのですが、
いったんiPhoneのGoogle ドライブアプリから、
先ほど作成したファイルを開いてみると、
ここに表示されるようになるかと思います。
こちらのように、
「●●(ファイル名)というファイルを開く」
というアクションが登録されていればOKです。
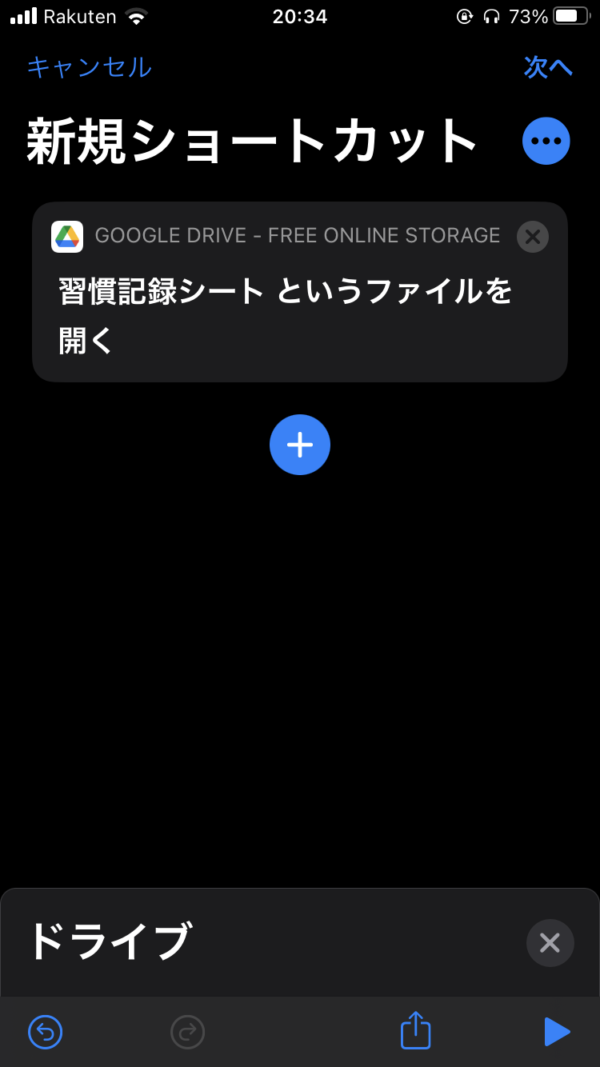
このあとは、
次へ(画面右上)
↓
ショートカット名を入力(ここはなんでもOK)
↓
完了(画面右上)
と進んでいけば、
ショートカットの完成です。
②ホーム画面に追加
再びショートカットアプリのトップ画面に戻ります。
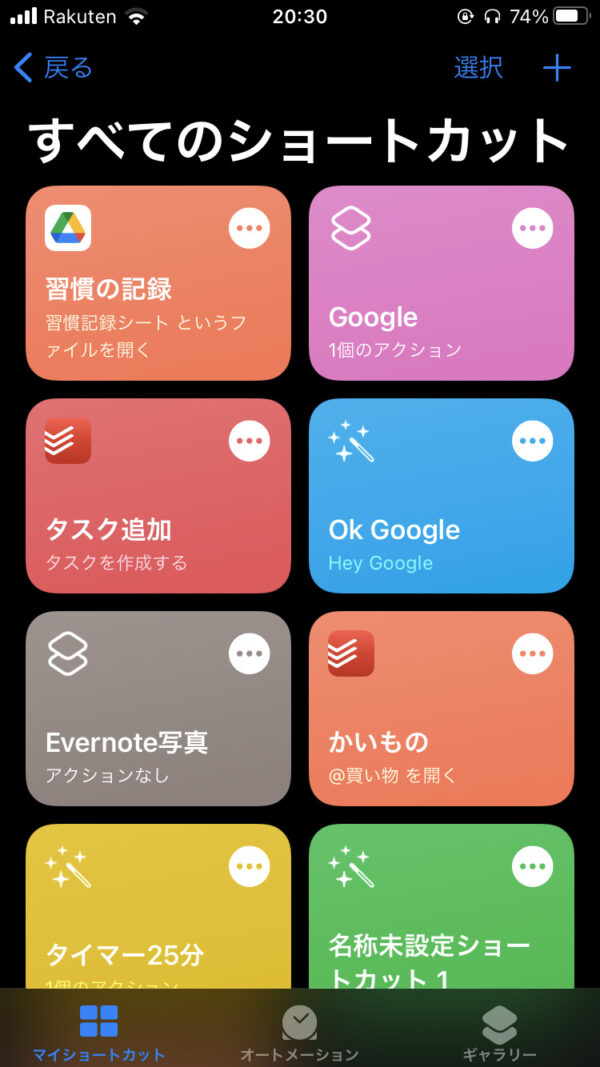
先ほど作成したショートカットができ上がっているはずですので、
「…」
↓
「…」
↓
ホーム画面に追加
↓
追加
と押していくと、できあがりです。
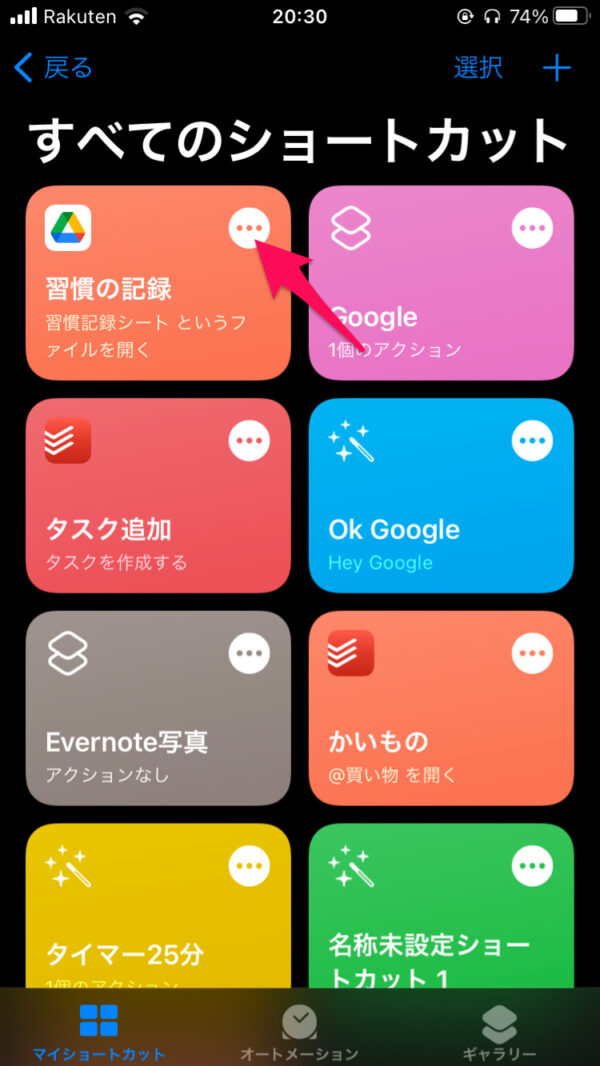
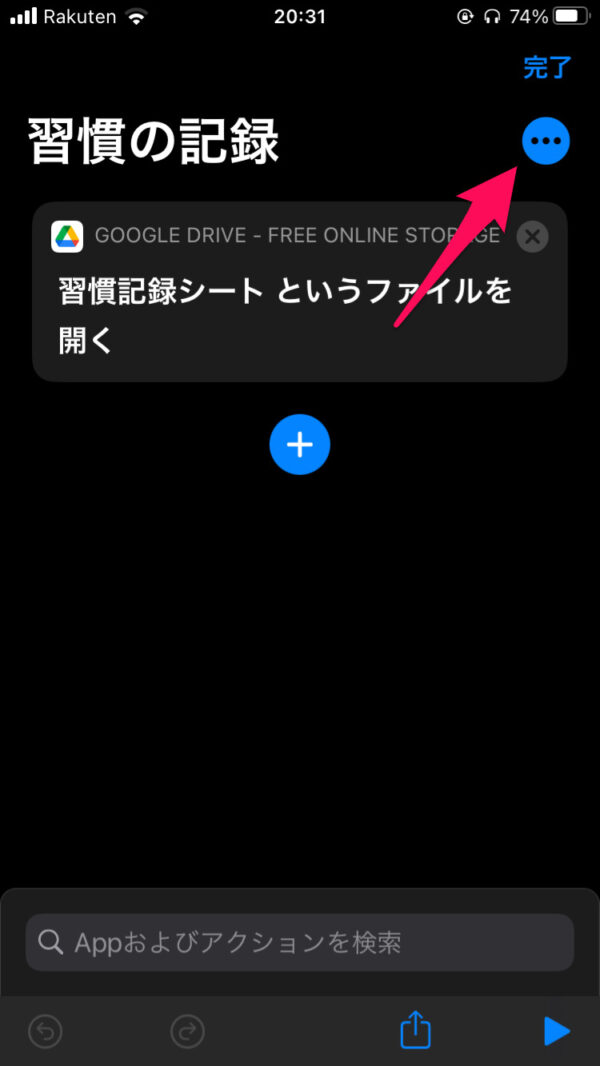
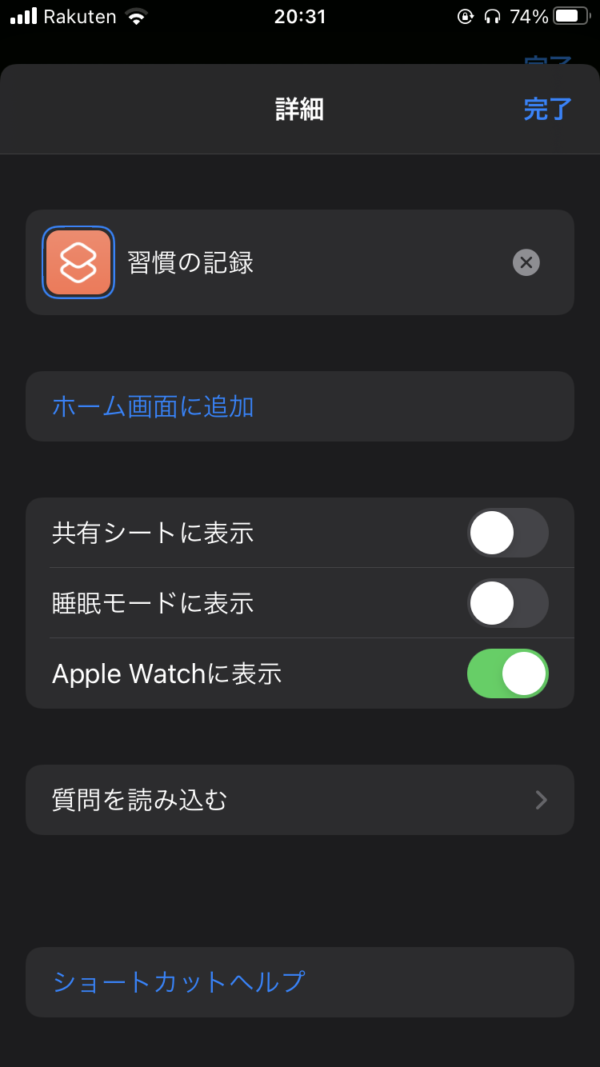
うまくできていれば、
ホーム画面にアイコンが追加されています。
③PCのブックマーク
ついでにといってはなんですが、
PCからも編集や閲覧がすぐできるようにします。
手順は非常にかんたんで、
お使いのブラウザで、ブックマークするだけです。
Google スプレッドシートは、
シートごとにURLが付与されているので、
自分が開きたいシートにて、ブックマークをすれば、
すぐにその画面を開くことができます。
④スマホで記録
ここまでで下準備はできましたので、
あとは日々の記録です。
スマホで記録する場合、ちょっとしたクセがあるので、
この点について解説します。
※Android、iPhone共通です。
まず、ホーム画面につくったアイコンをタップします。

すると、自動的にGoogle スプレッドシートアプリが開いて、
作成したファイルが表示されます。
つづいて、入力するセルを選択します。

次に、下のボックスをタップすると、
文字入力画面に移ります。
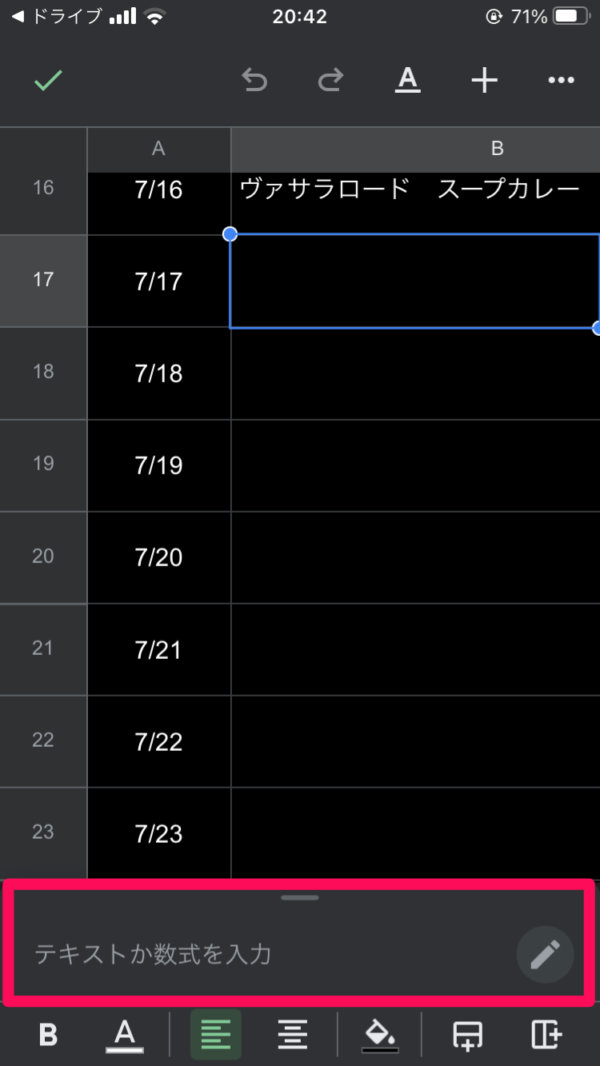
セルを1タップするだけでは、文字入力ができない点が、
ちょっと違和感があるかもしれません。
※入力するセルをダブルタップしても、文字入力できます。
文字を入力したら、最後に「✓」を押せば、確定します。
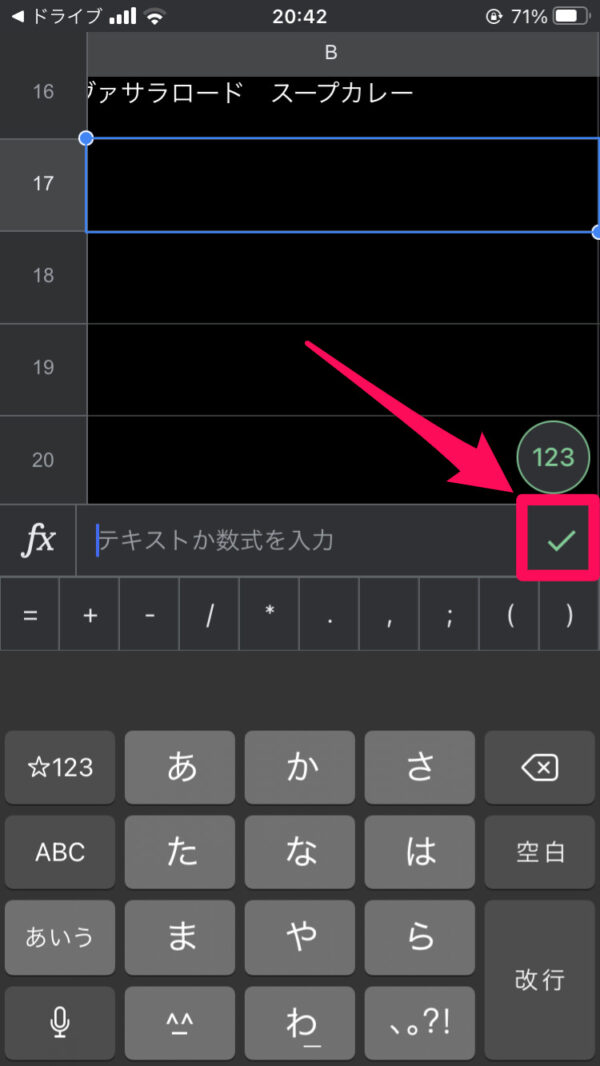
サンプルファイル
私が使っているフォーマットはこちらです。
閲覧用として共有しているので、
コピーした上でお使いください。