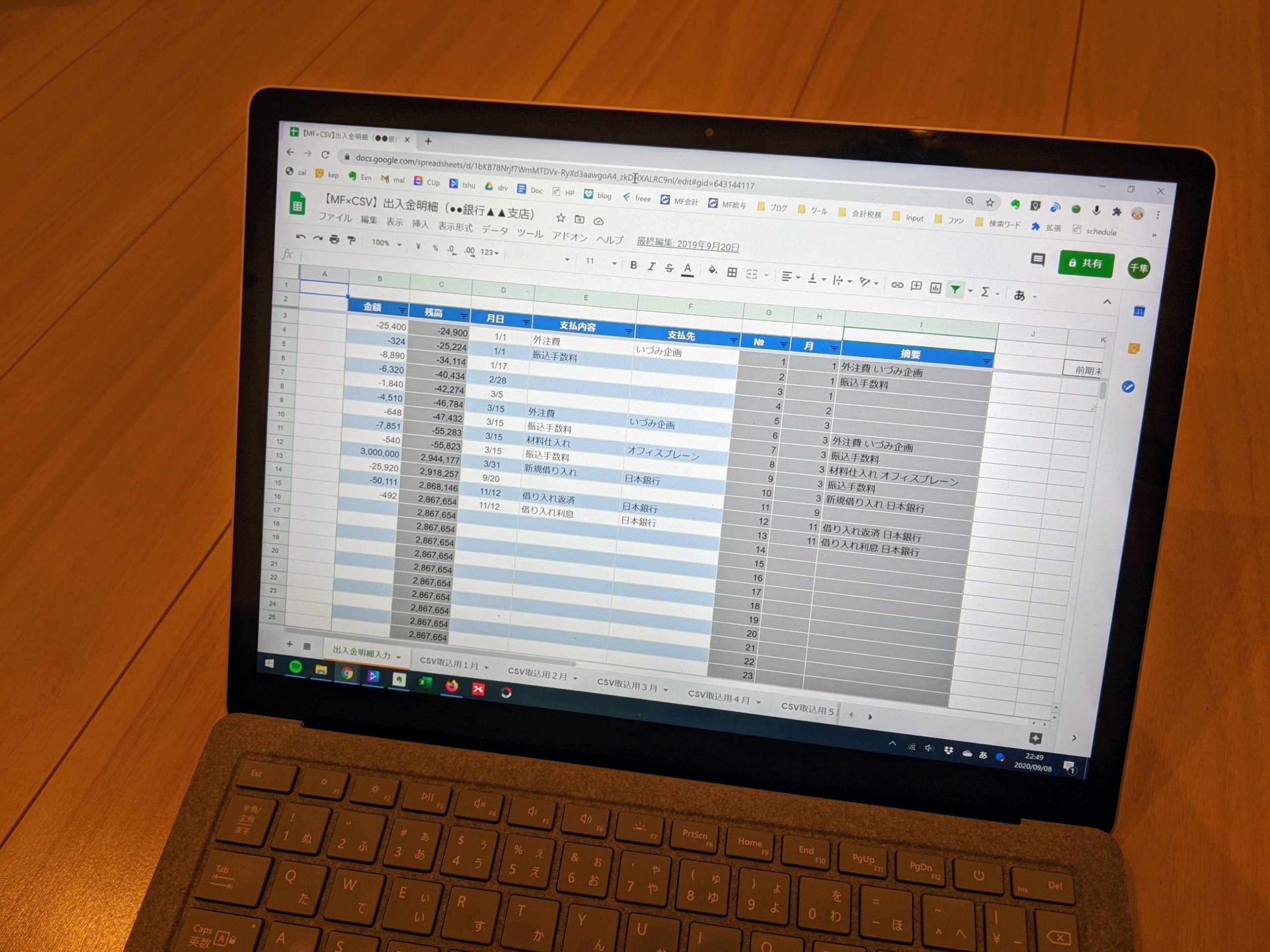Excelと同じ操作性を持ちつつ、
オンラインの強みがある、
Google スプレッドシートをよく活用しています。
決して、Excelの劣化版ではなく、
新しい可能性を秘めたライバルです。
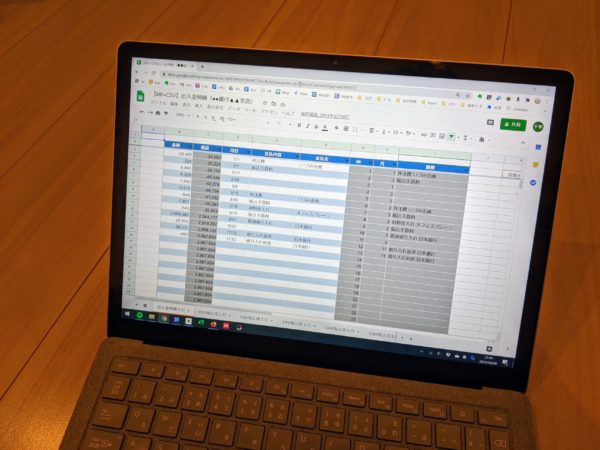
ExcelよりもGoogle スプレッドシート
表計算ソフトといえばExcel。
税理士の仕事では、
Excelを活用する場面が多いのですが、
お客様に聞いても、
「Excelならできるよ」と、
言ってくださるケースが多いです。
ですが、
私の場合、Excelよりも、
Googleスプレッドシートで
やり取りすることの方が多いです。
Googleスプレッドシートと聞いても、
「なにそれ?」という方や、
知っていても、
馴染みのない方も少なくないでしょう。
Googleスプレッドシートは、
Google版の表計算ソフトです。
操作性はだいたい同じで、
Excelを使える人なら、
Googleスプレッドシートも使えます。
Excelの代替ソフト=劣化版、
というイメージもあるかもしれませんが、
Excelにはない特長を持った、優れものなのです。
オンラインで使えるGoogleスプレッドシート
Googleスプレッドシートの
Excelとの大きな違いは、
オンラインで編集ができること。
データがクラウド上に保管され、
指定した人なら、
アクセスすればすぐに見られるし、
すぐ編集もできます。
この点、Excelですと、
基本的には各自のパソコンの中に保管されます。
なので、
いつでも・だれでも・どこでも、
が気軽にできないため、不便なのです。
このように、
Google スプレッドシートは、
オンラインを特徴に持つことから、
以下のようなメリットがあります。
ブラウザで見たり編集したりできる
Googleスプレッドシートは、
Chromeなどのブラウザ上で編集します。
なので、ブラウザ上で動く他のサービスと、
一緒に使いやすいです。
たとえば、
現金の出入金データをつくって、
クラウド会計ソフトにインポートするときに、
Googleスプレッドシートを使えば
出入金データをつくる
↓
クラウド会計ソフトにインポートする
の一連の流れを、
すべてブラウザで完結できるので、
とてもスムーズです。
共有がしやすい
Googleスプレッドシートのデータは、
クラウド上に保管されており、
URL(http://〜)が割り当てられています。
なので、メールでもLINEでも、
リンクを貼れば、
相手先も見ることができます。
スマホの場合、
無料のアプリが用意されています。
編集はさすがに厳しいですが、
見るだけなら十分使えるレベルです。
ピボットテーブルが即時更新される
Googleスプレッドシートにも、
Excelと同様、
ピボットテーブルがあります。
Excelのピボットテーブルの難点は、
元データを編集したあと、
手動で更新しないといけない点です。
元データを変えたのに、
ピボットテーブルを更新していないばっかりに、
ピボットテーブルが古いまま、
という凡ミスがよく起こります。
しかし、
Googleスプレッドシートの、
ピボットテーブルは、
元データをいじったら、
すぐにピボットテーブルが自動的に更新されます。
自分で編集する際はもちろん、
お客様にデータを編集していただく際にも、
ピボットテーブルの更新忘れを気にしなくてよいのは、
大きなメリットです。
CSVファイルのダウンロードが楽
会計ソフトには、
CSVという形式のファイルを
インポートできる機能が、
備わっていることが多いです。
この機能を活用して、
ExcelやGoogleスプレッドシートから、
CSVファイルをつくって、
会計ソフトにインポートする、
ということをよくやります。
このとき、
Googleスプレッドシートを使えば、
CSVファイルのダウンロードがとても楽です。
Excelでもできるのですが、
手順が分かりづらく、面倒な上に、
間違えるリスクが高いのです。
ですが、
Googleスプレッドシートなら、
はじめての方でも難なく操作ができます。
ちょっとしたことですが、
この点は非常に気に入っています。
Google スプレッドシートの注意点
と、ここまで大絶賛してきましたが、
ちょっと微妙な点もあります。
動作がもっさりしがち
オンラインをベースにしている関係上、
どうしても
動作がもっさりしがちです。
なので、複雑な編集や加工は向きません。
なので、
Excelを使わないのかというと、
そうでもなく、
使用目的によって使い分けています。
どこに保存されているか分からなくなりがち
オンラインで保存されているのですが、
具体的にどこにあるのか分からなくなって、
データを見失いがちです。
自分のアカウントでつくったデータや、
アカウント共有されているデータであれば、
Google ドライブに保存されています。
そうではなく、
単にリンクを共有されているだけであれば、
データをつくった人のGoogle ドライブにあるだけです。
解決策としては、
よく使うデータはブックマークしておくことです。
初めての方は、
Excelのように、データがフォルダに保管されている、
というイメージだけで捉えると、
混乱してしまいます。
そうではなく、
ブックマークした、
お気に入りのURLとして捉えたほうが、入りやすいです。