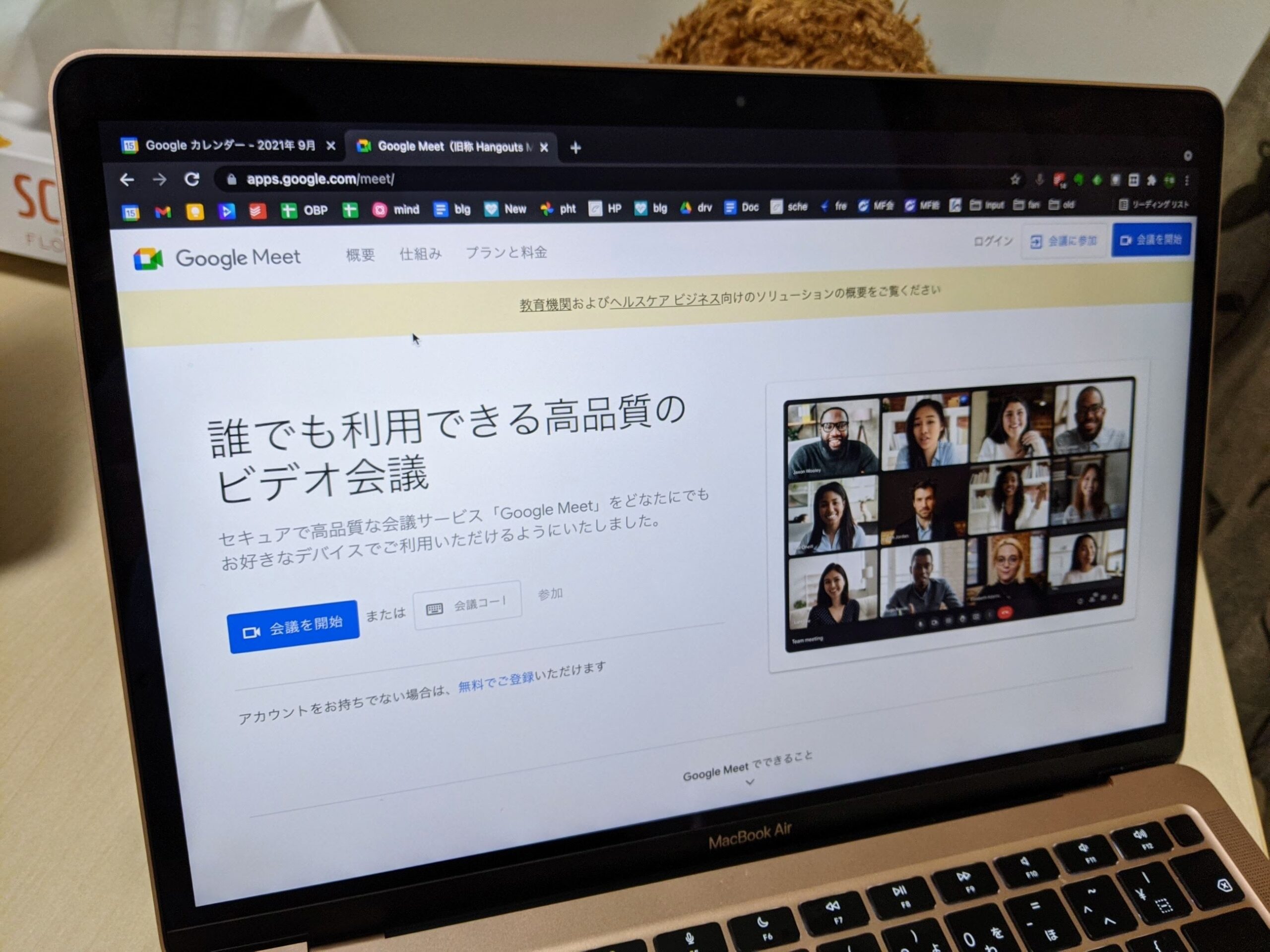Google Meetを使って
オンライン会議に参加するための方法を紹介します。
主催する側ではなく、
オファーを受けて参加をする側がどう設定するかのお話です。
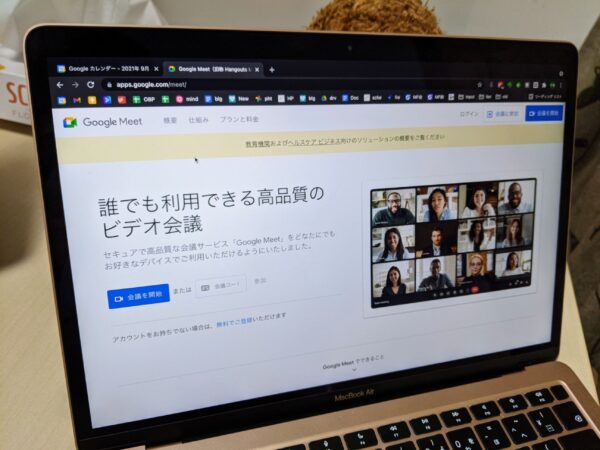
基本的な仕組み
まず、基本的なところとして、
①URL(リンク)をクリックすれば入れる
②パソコンではブラウザでOK、スマホではアプリで動く
③パソコンならGoogleアカウントは不要(スマホは必要)
の3点を押さえておきましょう。
①については、
通常、Google Meetでやりましょう、と言われる場合、
時間になったら、URLをクリックしてください、
と伝えられます。
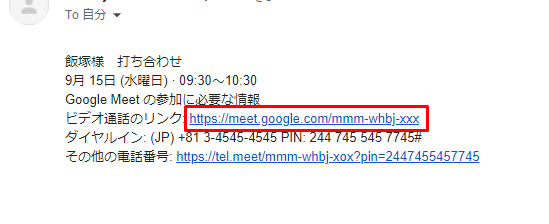
この、ビデオ通話のリンクを押せば、
参加することができます。
また、②について、
パソコンでGoogle Meetを動かす場合、
事前にソフトをインストールする必要はありません。
・Google Chrome
・Microsoft Edge(Windows)
・Safari(Mac)
といった、ネットを見るためのソフト上で動かすことができます。
一方、スマホの場合は、アプリで動きます。
・Google Meet
・Gmail
どちらかのアプリが入っていれば、動きます。
Gmailは入れている方が多いでしょうから、
それほど問題はないかと思います。
Google Meetアプリは、
こちらからインストールできます(無料)。
・Android
・iPhone
③のGoogleアカウントについては、
パソコンで参加する場合は、
わざわざアカウントをつくったり、
ログインしたりする必要はありません。
しかし、スマホで参加する場合は、
Googleアカウントでログインが必須になっています。
(アプリでまずログイン画面が出てきます)
Googleアカウントとは、
Gmailのアドレスのことだと思ってもらえば分かりやすいかと。
ですので、Gmailのアドレスが無く、
作るつもりが無いのであれば、
パソコンから参加していただくことになります。
Google Meetの参加方法
どのデバイスでも、
URLをクリック
↓
参加リクエスト
↓
(承認されれば)会議スタート
が大きな流れです。
URLをクリックすると、いったん「待機室」に入ります。
ここで参加リクエストをして、
主催者側がOKした人だけが、会議に加わることができる、
という仕組みになっています。
パソコンの場合(Windows・Mac共通)
パソコンの場合は、
URLをクリックすると、
ブラウザ上、Google Meetに画面が移ります。
すると、
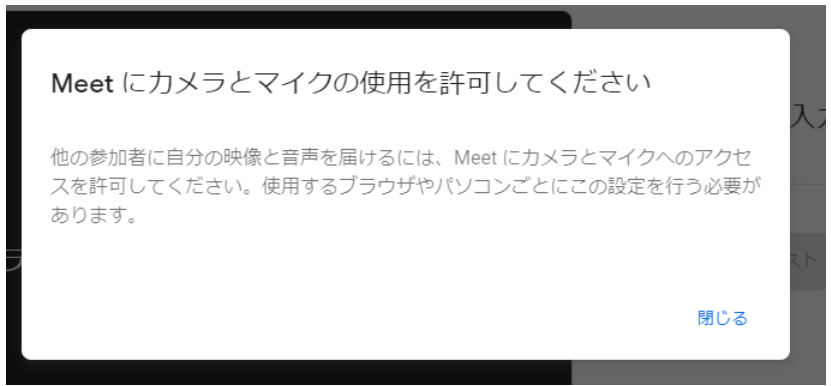
と出てきます。
すると、画面左上のほうに、
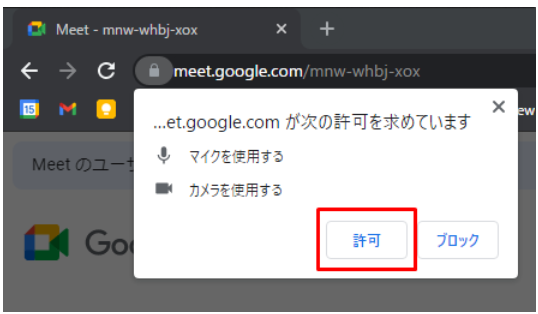
と出てくるので、これを許可します。
オンライン会議をやるためには、
マイクとカメラが必要なので、あやしいものではありません。
ちなみに、上記はGoogle Chromeのものですが、
Microsoft Edgeでも、
Safariでも、同じような通知が出てきました。
許可ができると、待機室に移ります。
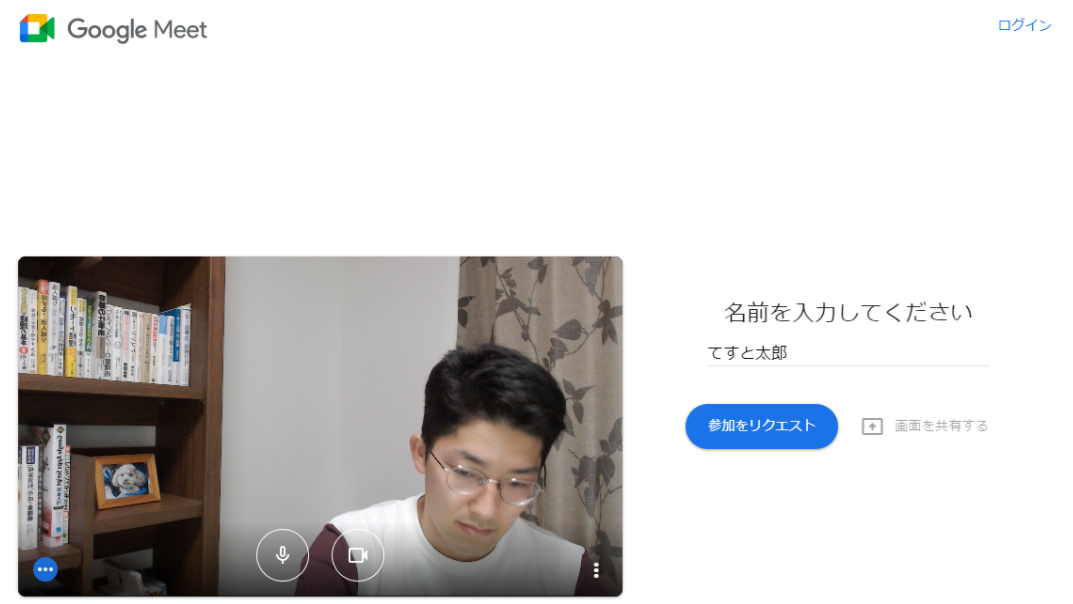
・Googleアカウントでログインする
・名前を入力する
のどちらかをして、
(すでにログインしている場合は不要)
↓
「参加をリクエスト」を押す
の流れです。
難しくはないかと。
すると、このような画面が出てきます。
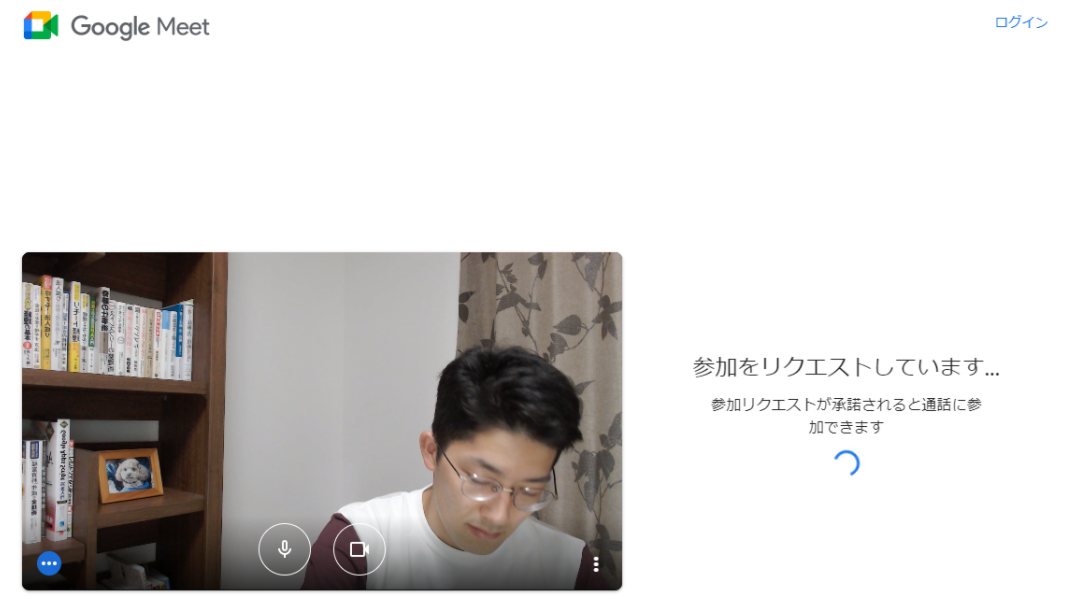
主催者が承認をし次第、オンライン会議の画面に切り替わります。
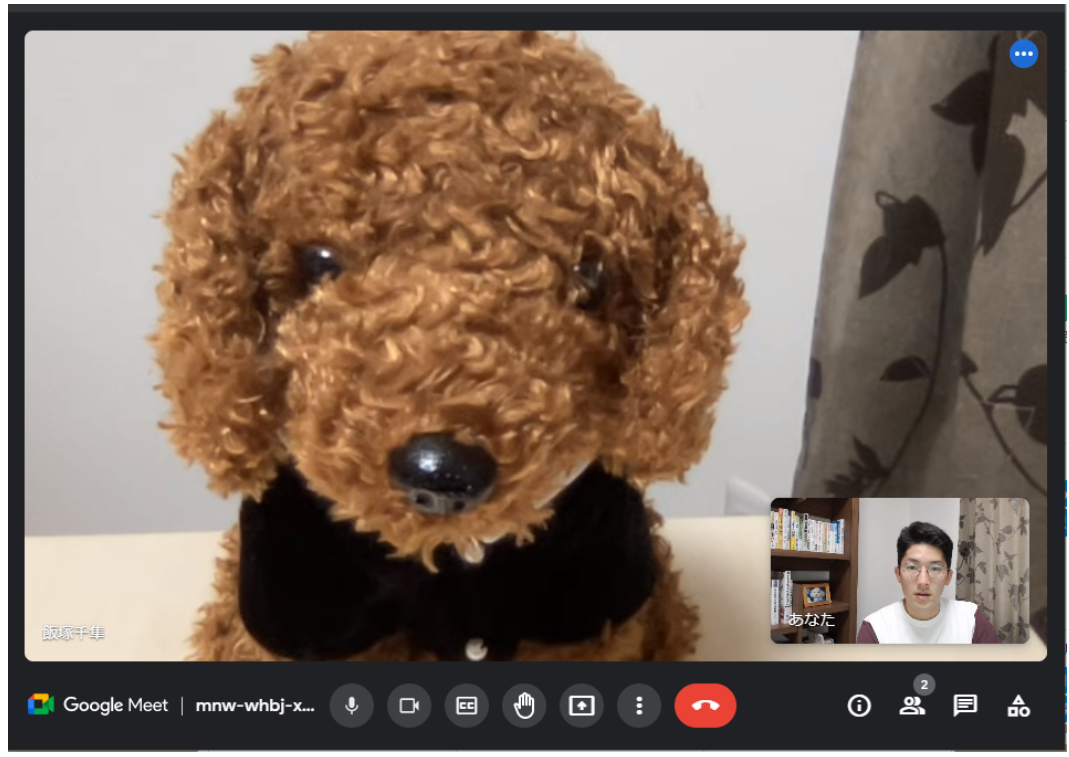
これで、すぐにオンライン会議がはじまります。
突然切り替わりますが、ビックリしないでくださいね。。。
(いったんカメラをオフにしておくのも手かと)
ログインしないで入るには
ちなみに、ためしていて、
1点エラーが出たのでご紹介しておきます。
Googleアカウントへのログイン状態によっては、
このように、ログイン画面が出てくるかもしれません。
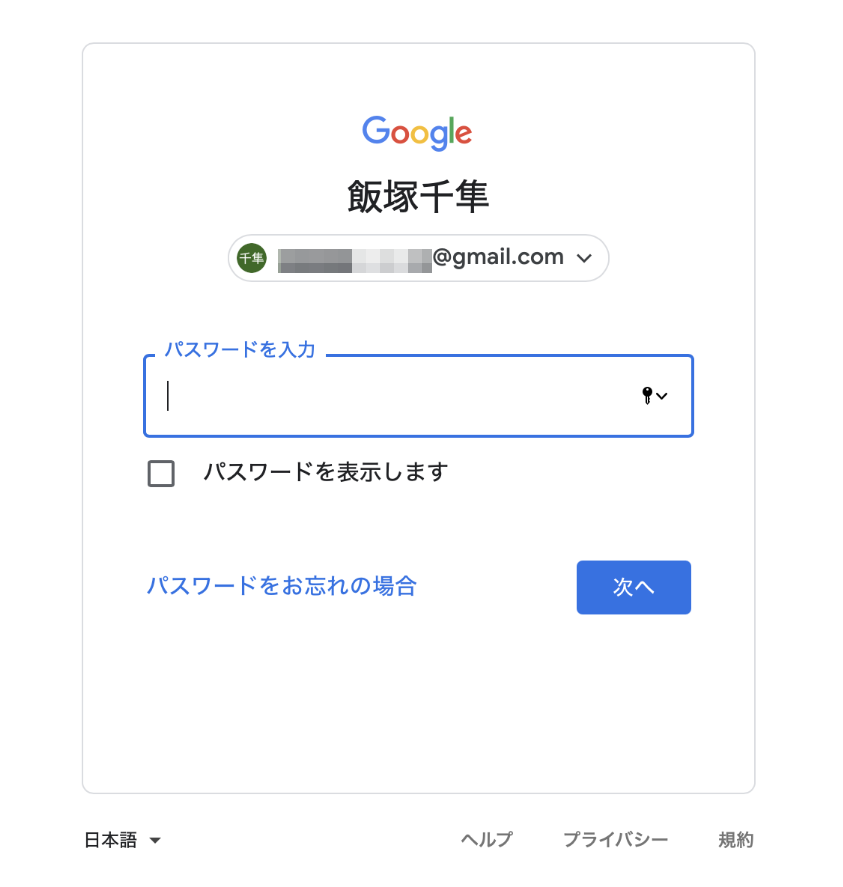
対処法としては、2つあり、
・ログインする
・シークレットモード(プライベートウィンドウ)で入る
があります。
シークレットモード(プライベートウィンドウ)で入れば、
Googleアカウントにログインしていない状態で
Google Meetに入れますので、
ログインなしで参加ができます。
シークレットモード(プライベートウィンドウ)で入るには、
Google Chromeなら、
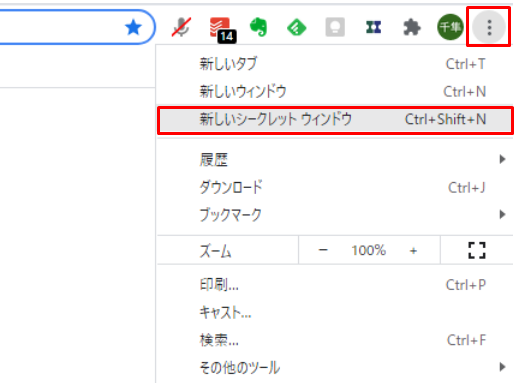
Microsoft Edgeなら、
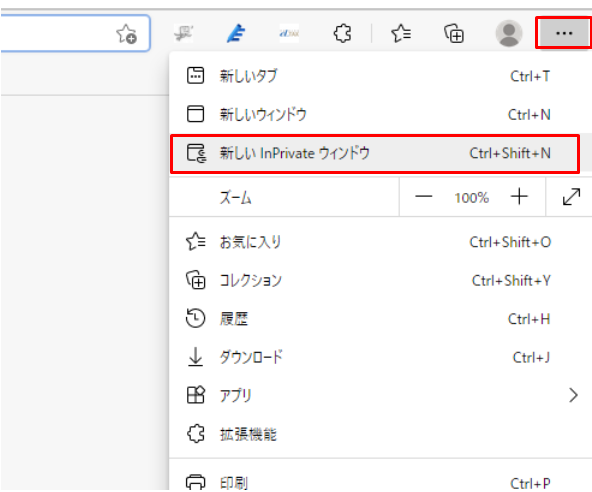
Safariなら、
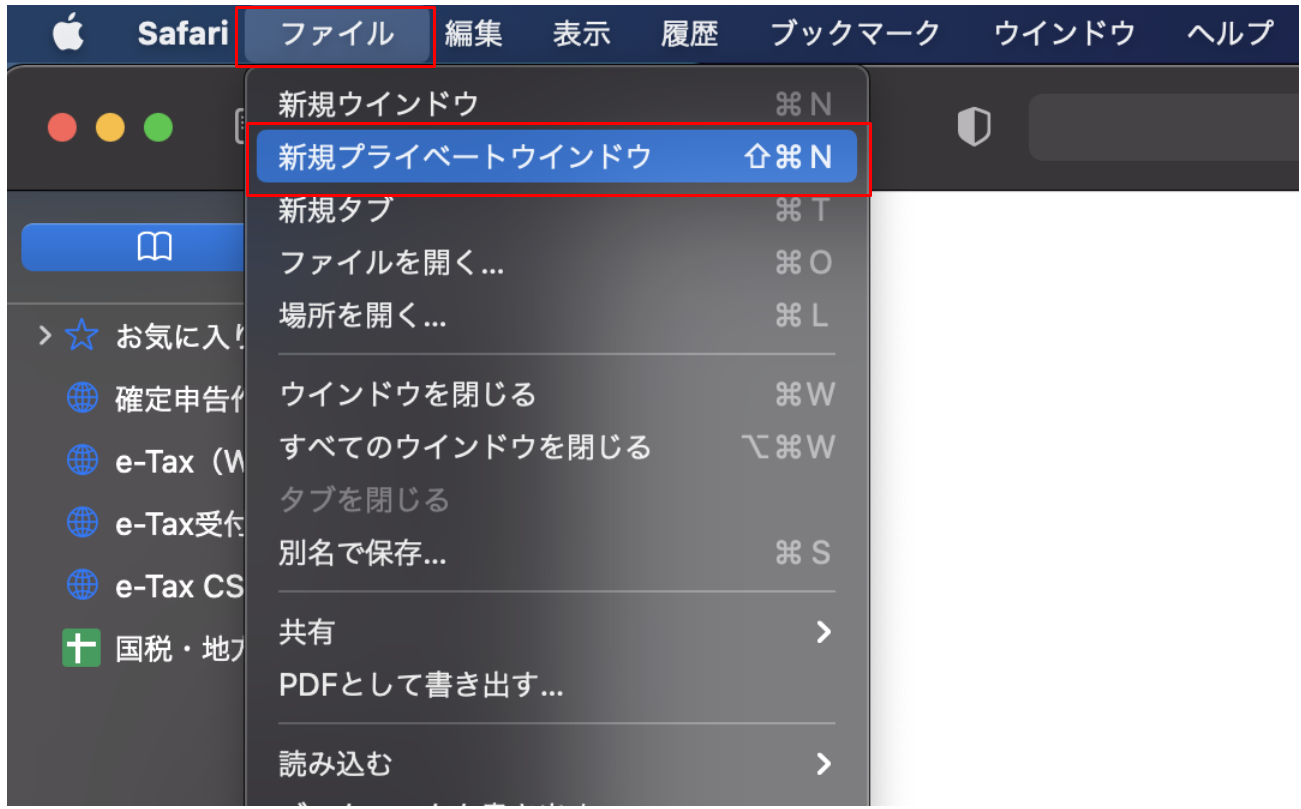
すると、シークレットモード(プライベートウィンドウ)で、
新しいウィンドウが出てきます。
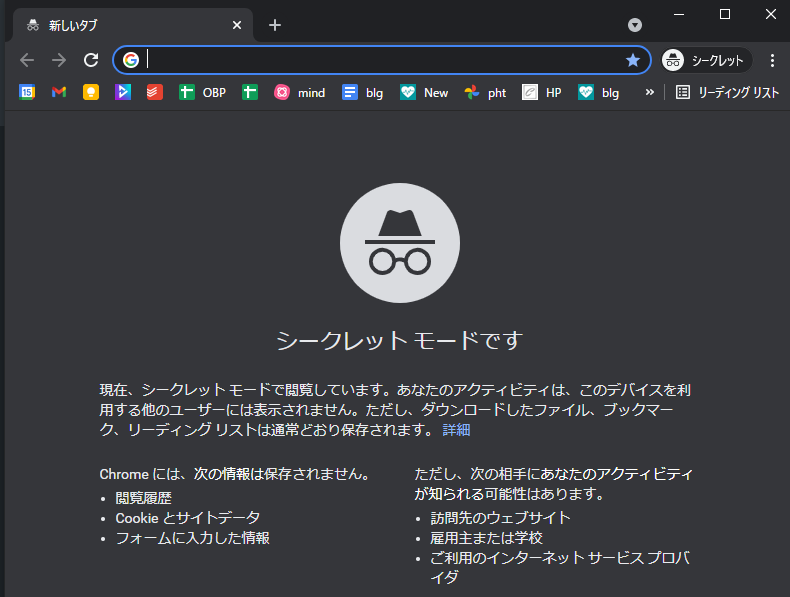
ここで、URLをコピーして入れば、
ログインしないでオンライン会議に参加することができます。
ログイン状態で参加すると、
登録している名前が表示されることになるので、
匿名で参加したいケースでは、
このやり方で入るのが間違いないかと。
スマホの場合(Android・iPhone)
スマホの場合は、アプリが立ち上がります。
※あらかじめ、アプリをインストールし、
カメラ・マイクの使用を許可しておいてください。
(初回起動時に出てきます)
(「通知」の許可は必須ではありません)
Android・iPhoneとも、画面はほぼ同一です。
URLをクリックすると、
アプリが立ち上がり、待機室の画面になります。
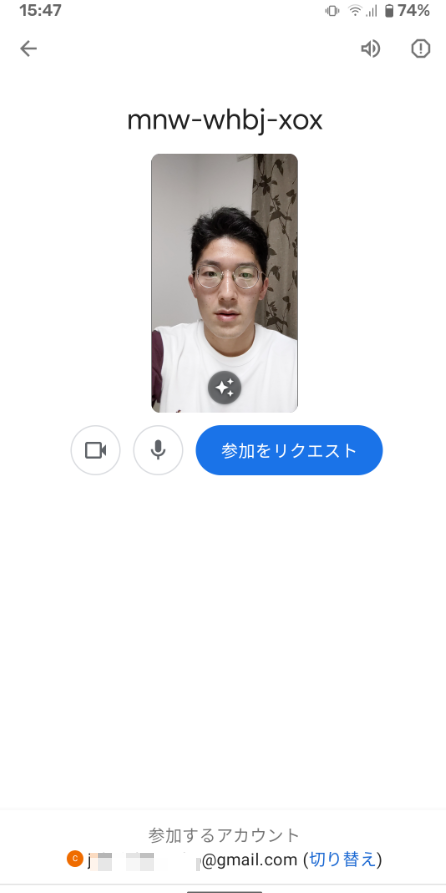
ここで、「参加をリクエスト」を押します。
すると、
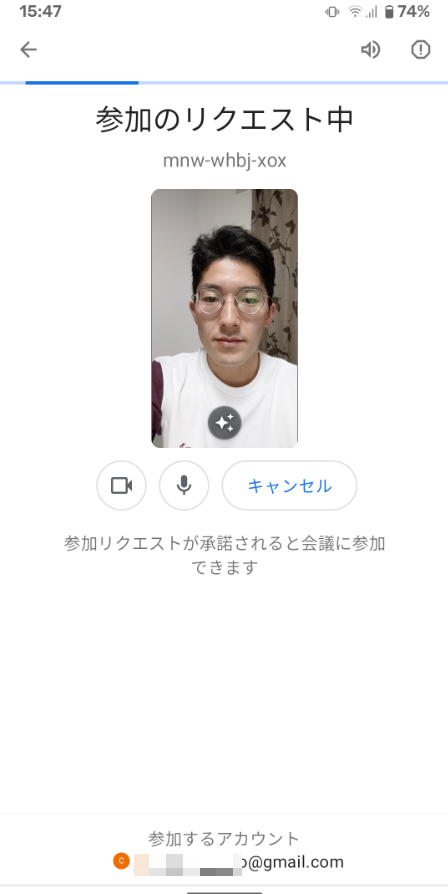
リクエスト中になり、
主催者が承認すれば、
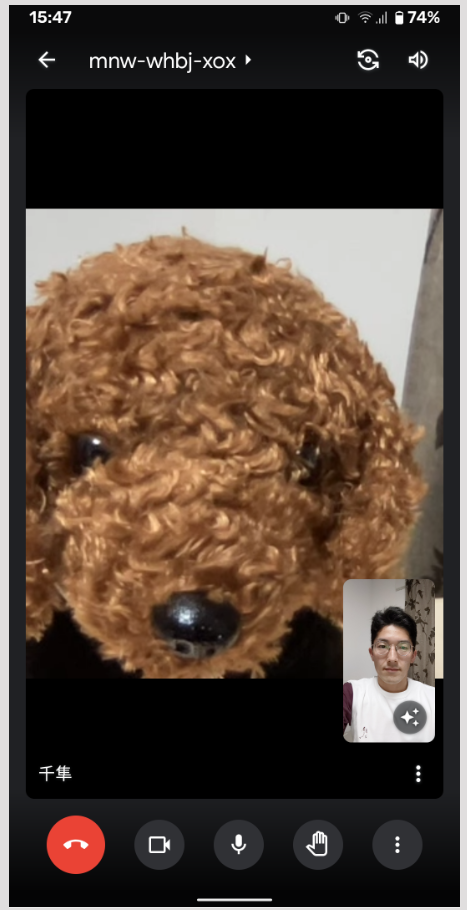
すぐにオンライン会議がスタートします。
突然切り替わりますので、ビックリしないでいただければ。
(いったんカメラをオフにしておくのも手かと)
カメラ・マイク・音声・背景の設定をするには
カメラやマイクなど、
細かい設定の変更やテストをする方法をご紹介します。
パターンとしては3つあり、
・パソコン+Googleアカウントでログインしている場合
・パソコン+ログインしていない場合
・スマホの場合
で分かれてきます。
パソコン+Googleアカウントでログインしている場合
この場合は、
オンライン会議に入る前、
待機室上でいずれも調整を行えます。
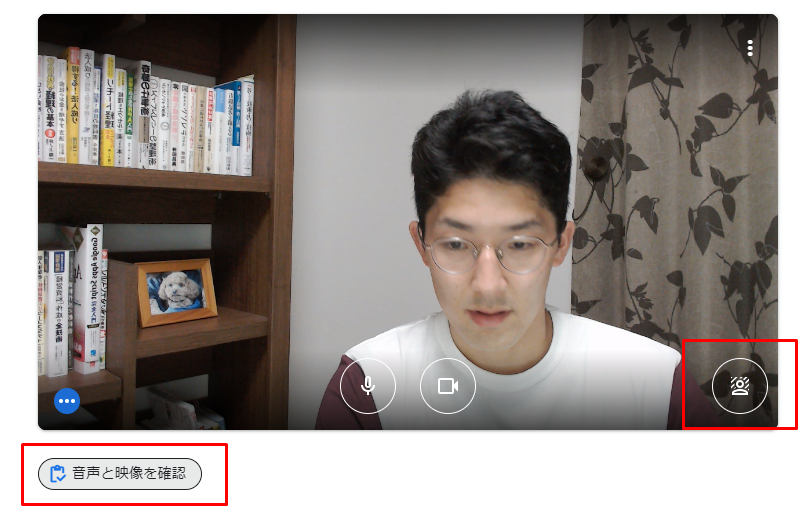
左下の「音声と映像を確認」で、カメラ・マイク・音声を、
右下のマークで、背景を調整することが可能です。
マイクと音声は、テストすることもできます。
もちろん、マイクとカメラのオン・オフの切り替えも可能です。
背景については、単純にぼかす設定のほか、
壁紙がいくつか用意されています。
(ちょっとふざけたものが多い気もしますが)
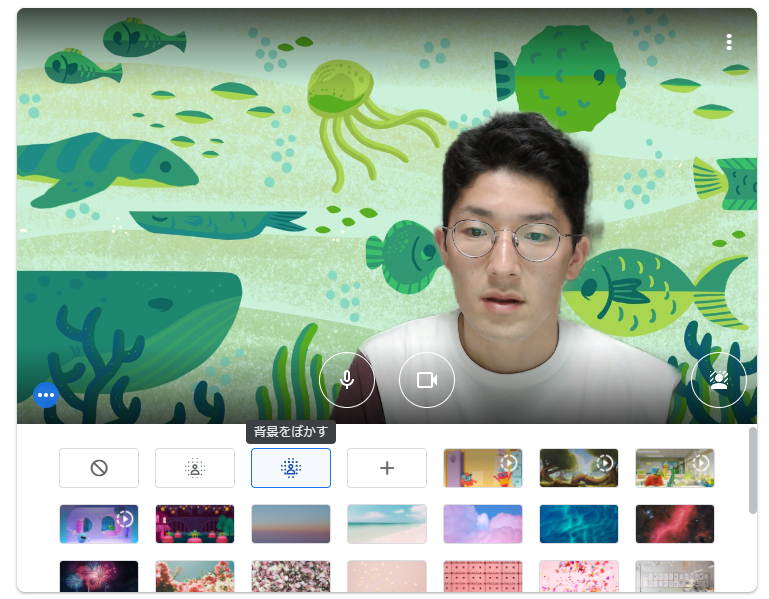
ですので、
参加をリクエストする前に、
設定をひととおり確認したのち、
満を持して参加することができます。
パソコン+ログインしていない場合
一方、パソコンでも、
ログインしていない場合は、
待機室では最低限のことしかできません。
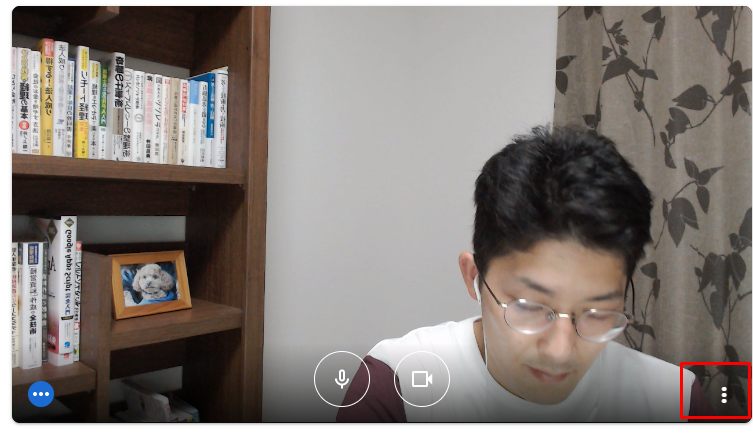
右下の三点リーダーから、「設定」画面に移ると、
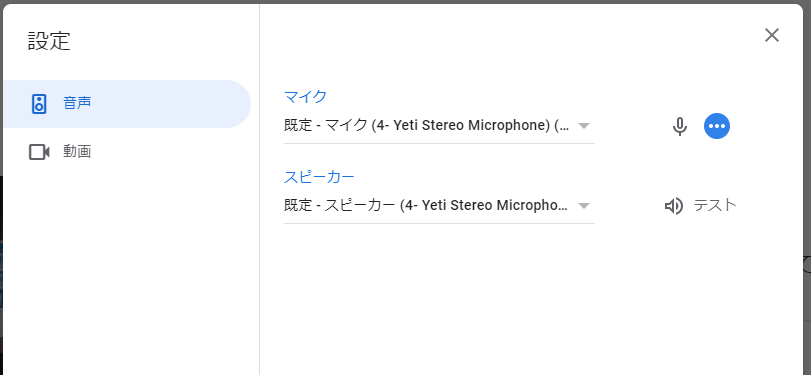
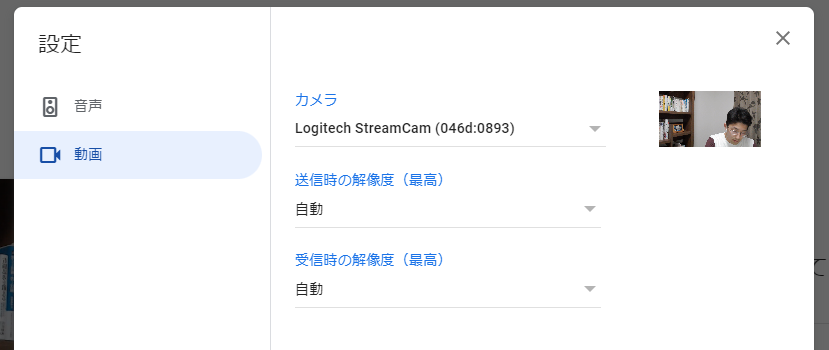
こういった、簡素な画面しか出てきません。
スピーカーのテストはできますが、
マイクのテストはできず、
どのくらい声が聞こえるなどは、よく分かりません。
さすがに、マイクとカメラのオン・オフの切り替えはできますが。
最もひどいと感じたのは、
背景の設定が、待機室ではできないこと。
あらかじめ背景を設定したうえで参加することができないのです。
もしやるとすれば、
カメラをオフにした状態で参加し、
オンライン会議上で、
背景を設定することは可能ではあります。
しかし、そんなことをするくらいであれば、
あらかじめログインして、
待機室で設定することをおすすめします。
スマホの場合
スマホの場合は、
それほど設定を気にするところはないかもしれませんが、
待機室である程度のことはできます。
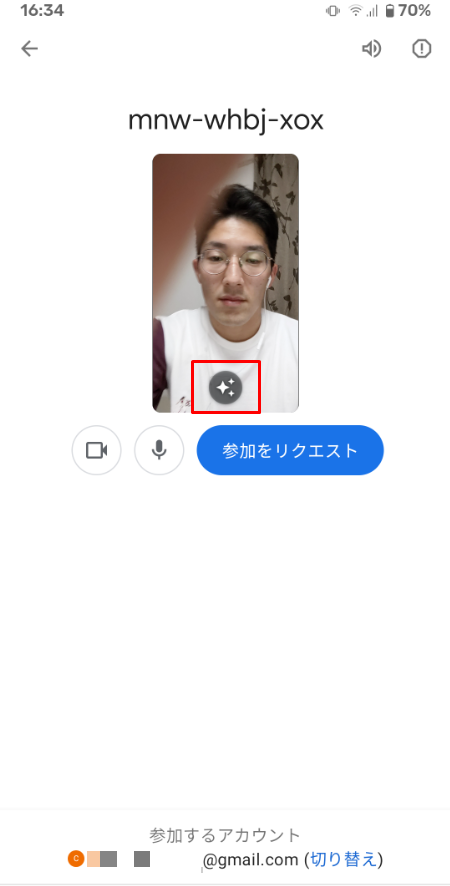
マイク・カメラのオンオフはもちろん、
スピーカーの切り替え、
カメラの切り替え、
背景の設定もできます。
なお、マイクやスピーカーのテストはできません。
(電話と同じなので、ということでしょうか?)
背景の設定は、画面中央のキラキラマークを押すと、
設定画面になります。
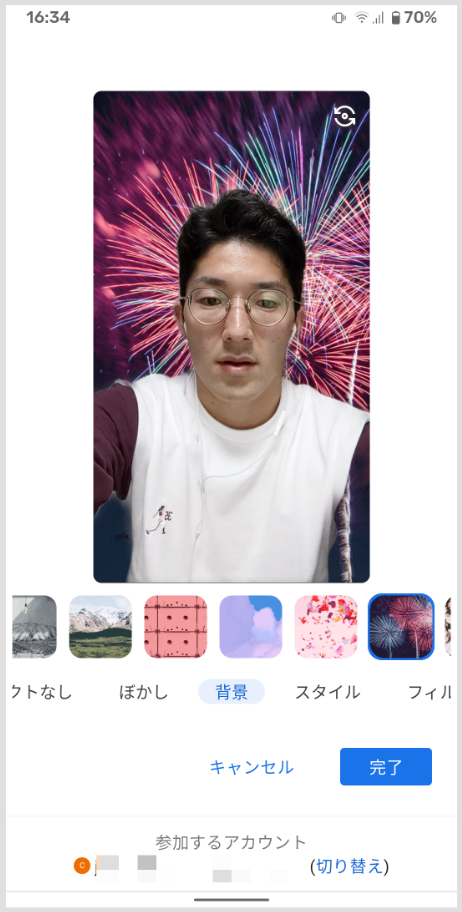
くせのある背景が多い気がしますが…
まぁ使える範囲内かと。
不安なら、事前にためしてみよう
はじめてやってみる方はとくに、
・自分がどういうふうに映るか
・マイクがちゃんと聞こえるだろうか
・背景を設定しておいた方がいいか
など、不安な点が多いかもしれません。
その場合、まずはご自身でいったん試してみることをおすすめします。
Googleアカウントにログインした状態で、
こちらのサイトから
「会議を開始」を押すと、
即、オンライン会議がはじまります。
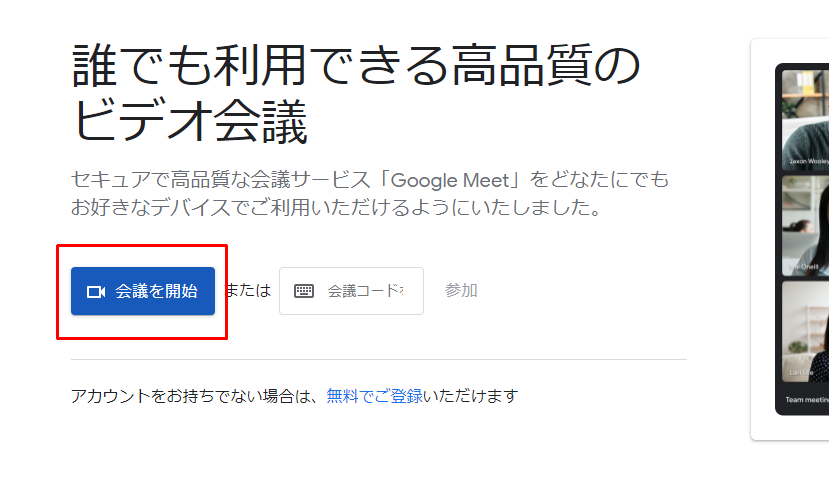
もしくは、
教えられたGoogle MeetのURLをクリックすると、
待機室にいつでも入ることができます。
参加リクエストをしなければ、主催者に通知はいきませんし、
退室しても、URLが無効になることはありません。
時間があるときに、
いったんそこで、操作感を試してみると、
使い勝手が分かるかと思います。
ご参加の際の参考になれば幸いです。
【編集後記】
昨日は、顧問のお客様との打ち合わせ。
大きなトピックを一緒に乗り越えられそうで、一安心です。
【一日一新】
Zoom有料プラン
【昨日のYouTube】