・サクッと操作できる
・それなり以上の精度
・無料で使える
そんなスキャンアプリとして、
Adobe Scanがおすすめです。
iPhone・Androidとも対応しており、
誰でもカンタンに使えます。

書類をサクッとデータ化したい
新型コロナウイルスの感染拡大によって、
書類をオンラインでやり取りする機会が増えました。
たとえば、
経営環境が悪化した事業者への支援策である、
持続化給付金の申請においても、
紙の書類ではなく
データにしてアップロードする形で提出することになっています。
そんな中、
紙の書類をどうやってデータ化するか?
スマホを使うんだろうな、
というのはパッと思いつくのですが、
なかなかこれといったアプリが見つからないのが現状です。
こんなスキャンアプリは嫌だ
いい感じに切り取ってくれない
Googleドライブのスキャン機能をためしたときのもの。
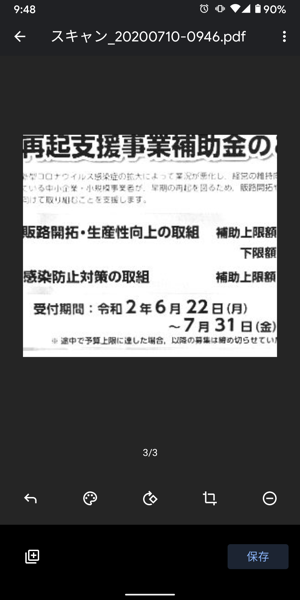
A4の紙なんですが、
めちゃくちゃアップになってしまいます。
これでは実用に耐えません。
ずれる
iPhoneの標準のメモアプリでもスキャンができます。
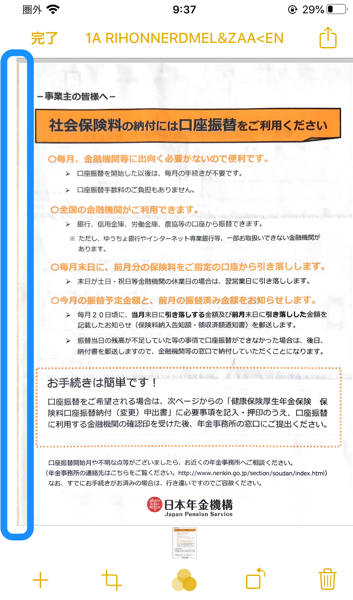
悪くないのですが、
うっすら机が写ってしまいました。
惜しいんですよねぇ。
シャッターボタンを自分で押さないといけない
Googleのフォトスキャンアプリにて。
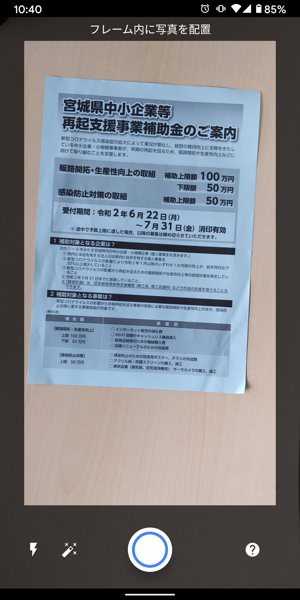
自動でシャッターを切ってくれません。
下の方にシャッターボタンがあり、
ここを押せ、というのです。
それではと、自分でボタンを押そうとすると、
カメラがブレて、
うまく撮れないのです。
うーん。
四隅を自分で動かさないといけない
これも、Googleのフォトスキャンアプリ。

一枚一枚、四隅を調整しなくてはなりません。
そこまでめちゃくちゃキレイなものを望んではいないのですが…
理想を叶えてくれるAdobe Scan
いろいろと試したところ、
というアプリがとてもよかったです。
・サクッと操作できる
・それなり以上の精度
・無料で使える
という理想を満たしています。
iPhoneでもAndroidでも使えます。
特長はこの3つ。
①撮影→補正→転送まで、流れるようにできる
操作を迷うことなく、
サクッとできる、という点で、
すごくよくできています。
書類の認識や撮影は自動でやってくれますし、
ポンポンっと、データ転送まで進めます。
【撮影】
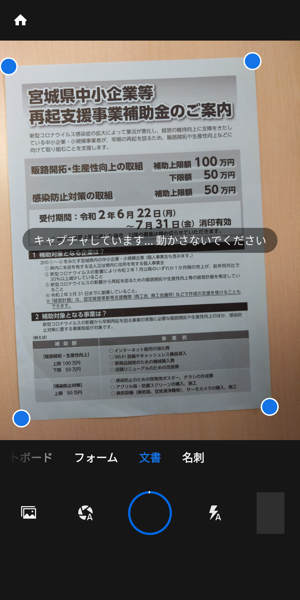
【補正】

【転送】
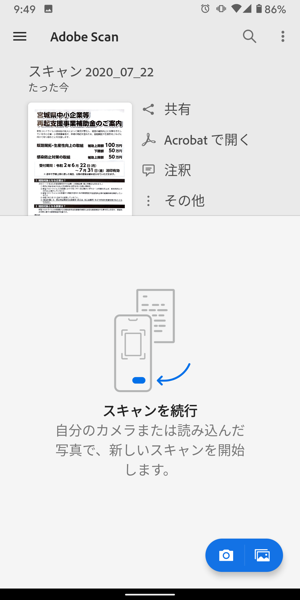
ここまで、ボタン2つでいけます。
とにかくスムーズです。
②スキャン精度もキレイで満足
一般的な書類であれば、
問題ないレベルで読み取ってくれます。
ずれたり、背景が混じっていたり、
ということはなく、
安定的に使えました。
補正が必要な場合も、直感的に操作ができます。

試したなかでは、
ごくまれに、縦の書類なのに横になりましたが、
この補正画面でチャチャッと修正ができます。
③無料で使える
スキャンしたデータは、
Adobe Document Cloudというところで保存されます。
合計2GBまでは無料で使えます。
1枚500KBとしても、約2,000枚保存できるので、
このスキャンアプリだけ使うなら、
十分すぎるでしょう。
Adobe Scanの利用手順
初期設定
まずはじめに、設定を見直します。
スムーズにスキャンするには、
以下の機能はOFFにしておくことをおすすめします。
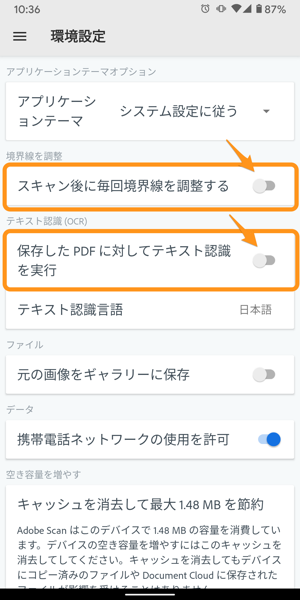
このアプリ、ムダ(?)に高機能なところがあって、
テキスト認識までしてくれたりします。
ですが、これが結構時間がかかってしまいますので、
こういったものは使わないようにします。
①写真を撮る
書類を写真で読み取ります。
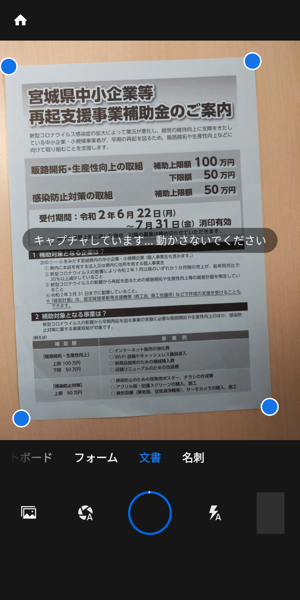
1枚撮影すると、
すぐ2枚めを撮影しようとします。
もう撮るものが無いときは、
右下の写真を押すと、補正画面に移行します。
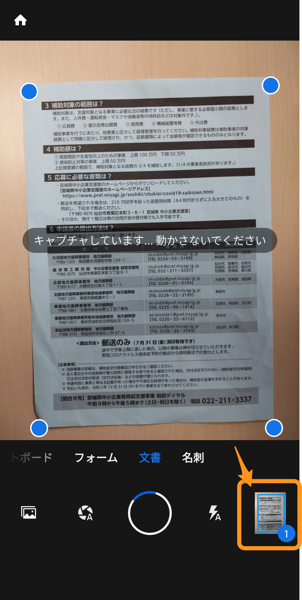
撮影するときの注意点は、
・できるだけ明るいところで撮る
・背景(机の色)に注意
です。
背景は、書類と同じ色だと、
同化してしまい、うまく認識ができません。
②補正する(必要に応じて)
読み取ったデータを、
必要があれば、補正します。

ただ、ここは試した範囲では、ほぼ問題にはなりませんでした。
縦のものが横になってしまっていたら、
回転させる、ぐらいでしょうか。
③転送する
データを保存したら、
「共有」ボタンで転送できます。
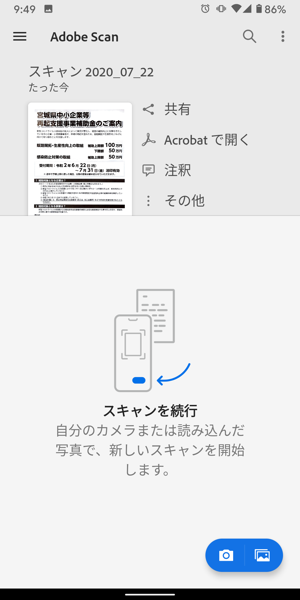
・メール
・LINE
・Evernote
・Dropbox、OneDrive、Googleドライブ
・URLリンク共有
など、ひととおり可能です。
URLリンク共有ができるのは、
変わってますね。
Adobe Document Cloudの共有リンクを貼って、
そこからアクセスすれば、
データが見られる、という仕組みです。
データは、Adobe Document Cloudのクラウド上に保管されます。
Evernoteアプリとの違い
最後に、補足ですが、
Evernoteアプリにもスキャン機能があり、
こちらも負けず劣らず高機能なので、
私は併用しています。
大きな違いとしては、
・Adobe→PDFファイルで保存
・Evernote→PNGファイルで保存
があります。
私の場合、Evernoteは
内部的なアーカイブとして使っていることもあり、
とりあえず書類をデータ化して保存しておきたいときは、
Evernoteの方が圧倒的に楽です。
※なので、ほとんどEvernote使ってます。
これだけAdobe推しといてなんですが…笑
しかし、Evernoteの方は、
PNG→PDFに変換するのも手間がかかるし、
メールで送信するのも面倒くさいのです。
そのため、
・他のPDFファイルと結合させたい
・正式な書類として保存したい
・客先にデータを送りたい
といったときは、
Adobe Scanアプリを使う、
という形で棲み分けをしています。
あ、ちなみに、
Evernoteを使ってなければ、
Adobe Scan一択で十分ですよ〜。
