マネーフォワード クラウドで借金を返すときの取引について、
帳簿づけをカンタンにする方法について紹介します。

借入返済の帳簿づけは、めんどくさい
借入金を返済するときの帳簿づけには、
典型的な落とし穴がひとつあります。
それは、元本と金利に分けなければいけないことです。
元本とは、借りたお金そのもののことで、
金利とは、借金の利息、
いわば、お金を借りたことに対する手数料です。
なぜこの2つに分けるのか?というと、
元本→経費にならない
金利→経費になる
という違いがあるからです。
帳簿上、このように表現します。
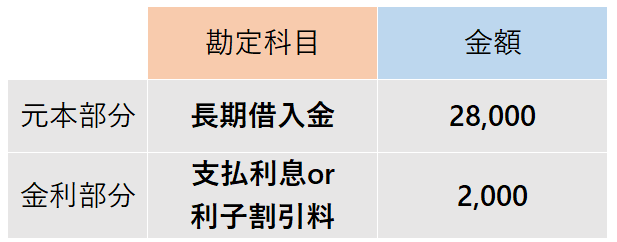
※金額は適当です。
勘定科目は通常、
元本部分は「長期借入金」、
金利部分は「支払利息」または「利子割引料」というものを使います。
そして、この、金額を2つに分ける、
というのが、地味ですがめんどくさいのです。
一般的な経費であれば、
マイナス200円
とあったら、
マイナス200円
→消耗品費200円
などとして終わりです。
しかし、借入返済は、
マイナス200円
→長期借入金150円
→支払利息 50円
のように、
1つの支払いを2つに分けるという、
特殊な処理をしなくてはいけないのです。
このめんどうな、借入金の返済。
マネーフォワード クラウドで、どこまで効率化できるでしょうか?
効率化のポイントは「自動仕訳ルール」
効率化のポイントは「自動仕訳ルール」の作成です。
マネーフォワード クラウドでは、
あらかじめルールを設定することによって、
よく出てくる取引について、
自動で登録できるようになります。
この機能を使って効率化をします。
借入の返済は、
基本的には毎月あり、
何回、何十回と同じ処理が続きます。
このなかで、
1回の処理に10の労力がかかっていたものを、
自動仕訳ルールの設定によって
8減らして、2にできるとします。
そうすれば、
8減らす、という効果を
毎月得ることができます。
1年間で、8×12ヶ月=96です。
もしこの効率化のために、
10だけ労力がかかるとしても、86の削減効果。
十分におつりが来ます。
もちろん、
・効率化の効果があまり無い
・効率化のために工数がたくさんかかる
というのでは考えものですが、
今回取り上げる借入の返済については、
そのようなことはありません。
ルールの設定は時間がかからずカンタンにできますし、
ルール設定による効果も確実にあります。
十分に勝算のあるものですので、
二の足を踏まれる方も、
ぜひ一度やってみていただきたいです。
通帳の処理によって3パターンに分かれる
では、手順の説明に入っていきますが、
通帳(出入金明細)でどのように処理されるかによって、
3つのパターンに分かれます。
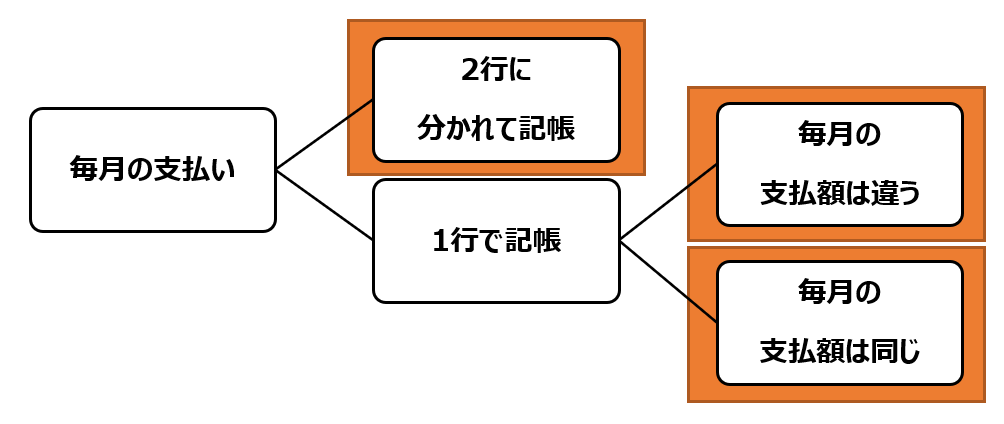
3つのパターンによって
やり方が変わってくるので、
まずはどれに該当するか、確認してみましょう。
①2行に分かれて記帳されている
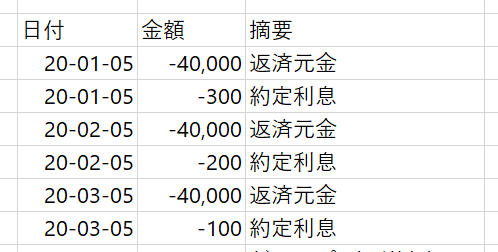
こういった具合に、
ひと月の支払いに対して、
2行に分けて、
元本部分と金利部分に分けて記帳がされているパターンがあります。
②1行で記帳、支払額は毎月違う
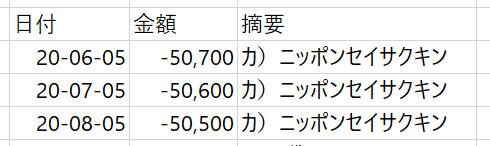
こちらのように、
毎月の支払いは1行で終わりで、
支払額が毎月違っているパターンです。
③1行で記帳、支払額は毎月同じ
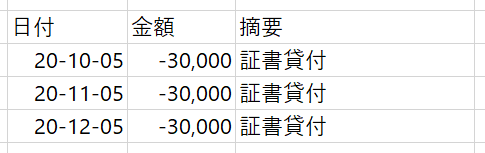
こちらのように、
毎月の支払いは1行で終わりで、
毎月おんなじ金額を淡々と払っているパターンです。
マネーフォワード クラウドでの取引登録の効率化
では、3つのパターンごとに、
処理方法をみていきます。
①2行に分かれて記帳されている
この場合はカンタンです。
「自動で仕訳」画面をひらくと、
このように表示されます。
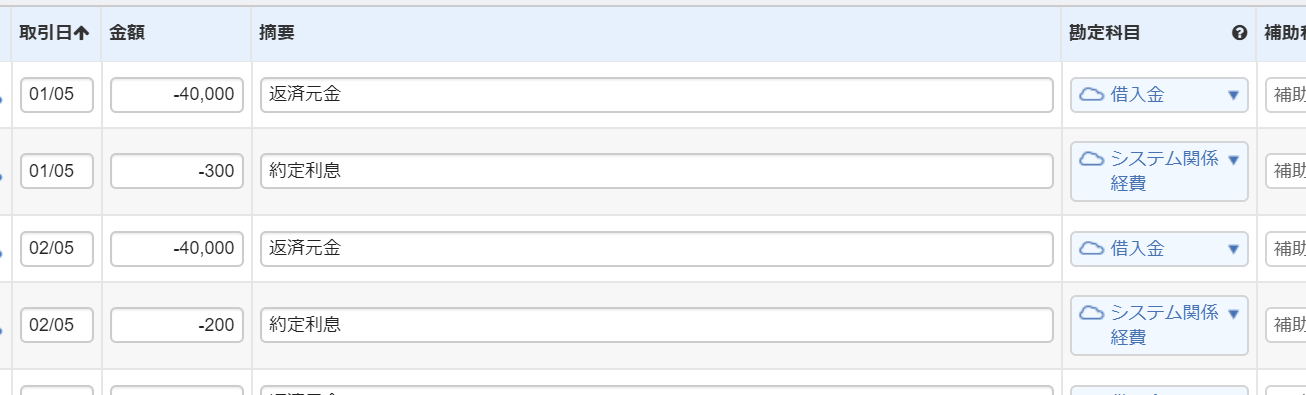
勘定科目を設定して、登録ボタンを押します。
※勘定科目は、こちらを参照してください。
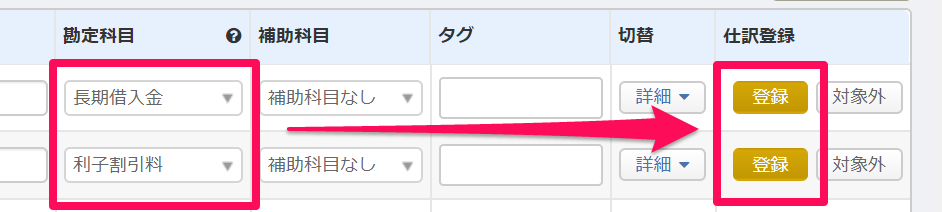
これでおわりです。
このように、初回に正しく登録ができれば、
自動で仕訳ルールを設定してくれるので、
次回以降は、勘定科目があらかじめセッティングされています。
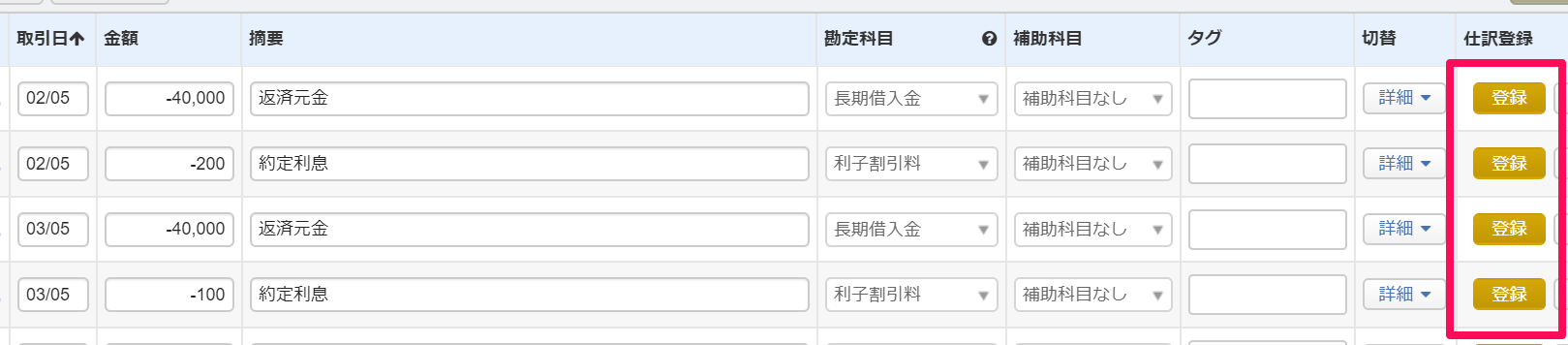
なので、登録ボタンを押すだけでよくなります。
と、このように、
私がドヤ顔で説明する必要もないくらいカンタンなのですが、
これだけではうまくいかないケースがあります。
それは、
銀行の通帳(または出入金明細)の摘要で、
「返済元金 1月」
「返済元金 2月」
「返済元金 3月」
のように、支払い月が表示されるケース。
このときに、
初回、1月の取引でルール設定をしても、
2月以降、そのルールが当てはまりません。
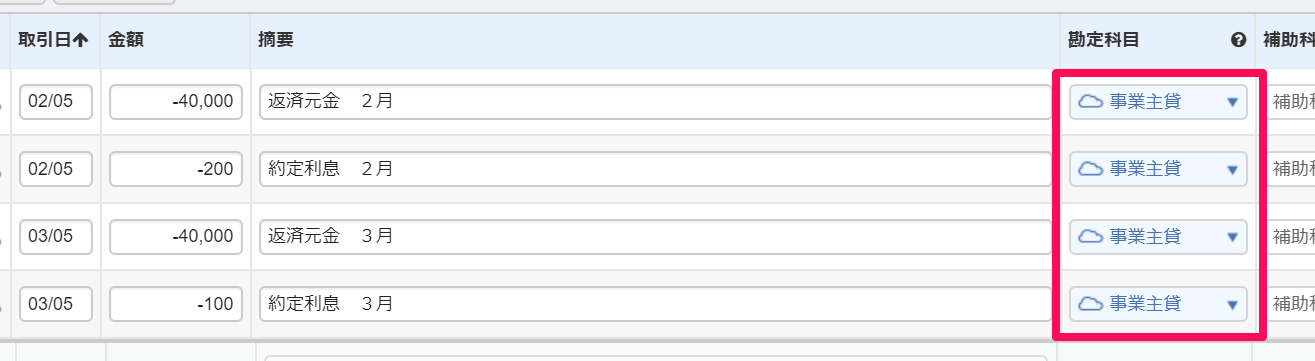
この青い雲マークは、
自動ルールが当てはまらないときに、
会計ソフトの方で自動で推測してくれるもので、
ありがたいのですが、
そこそこの確率で、間違っています。
ちなみに、マークの説明はこちら。
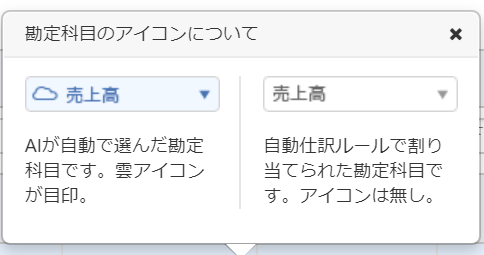
こういった場合には、自動仕訳ルールを調整することによって解決できます。
自動仕訳ルールは、自動で仕訳画面の右上にある、こちらです。
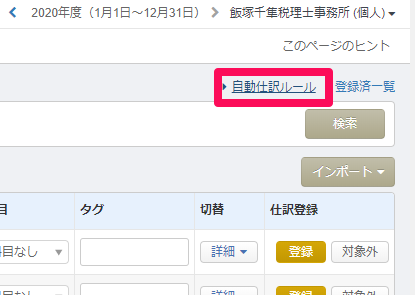
ここを押すと、自動ルールの一覧が表示されます。
この中から、今回の借入返済のルールを探します。
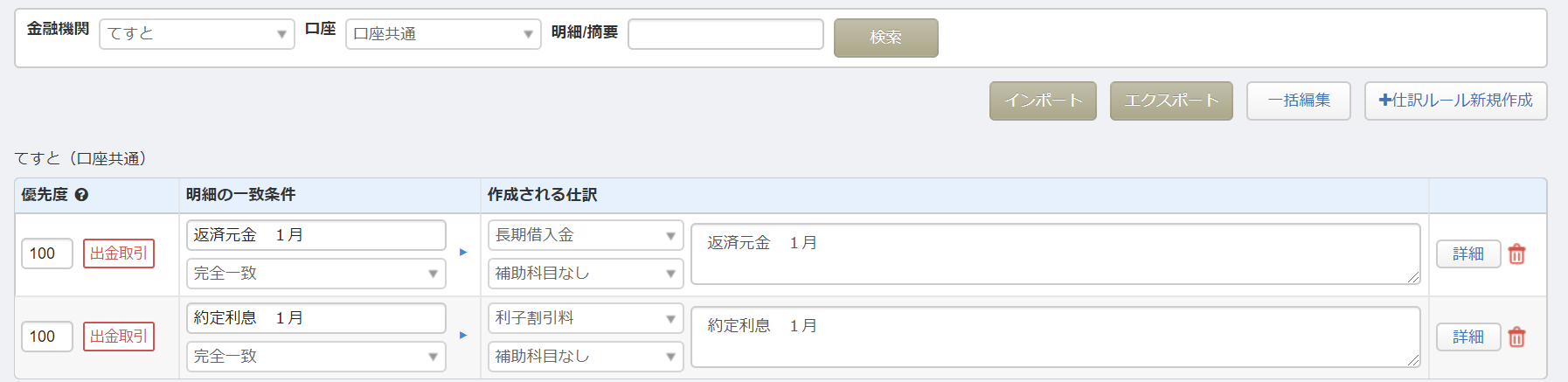
見つけたら、ルールを修正していきましょう。
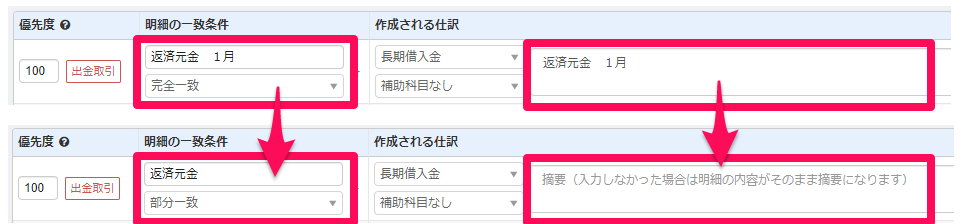
まずは、左側の「明細の一致条件」。
「返済元金 1月」→「返済元金」
「完全一致」→「部分一致」
と変えています。
「●月」とあるものを削って、
毎回出てくる言葉だけを残すのがポイントです。
また、右側の「作成される仕訳」は、
「返済元金 1月」とあるものを、すべて消します。
これで設定の変更は終わりです。
登録ボタンなどはなく、修正すればすぐ保存してくれます。
こうすると、「●月」の部分が変わったとしても、
同じルールを適用してくれるようになります。

ここまでできれば、
毎月、内容を確認して、登録ボタンを押すだけになります。
②1行で記帳、支払額は毎月違う
この場合は、マネーフォワード クラウドではこのように表示されます。
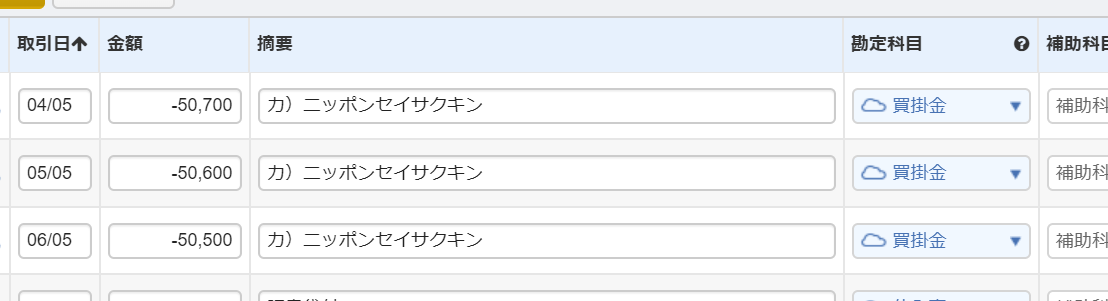
金額を2つに分けなければいけないのですが、
まずは、返済予定表を見て、元本部分がいくらかを確認します。
※返済予定表については、こちらで解説しています。
元本均等返済といって、
毎月の元本の支払いは、同じ金額になります。
(初回だけ違うパターンもありますが)
今回のケースでは、元本部分は50,000円とします。
なので、残りの金額が、金利ということになります。
手順ですが、まず、
画面右側の詳細ボタンをクリックします。
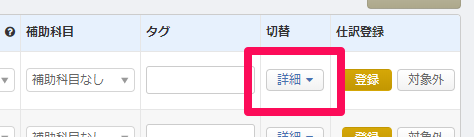
すると、詳細画面が出てくるので、
行追加ボタンを押します。
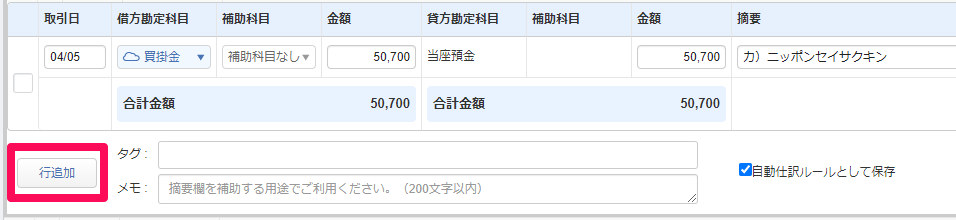
2行に増えるので、
・左側の勘定科目を設定する
・金額を入力する
・摘要にメモする
の3ヶ所を埋めたら、登録ボタンを押します。
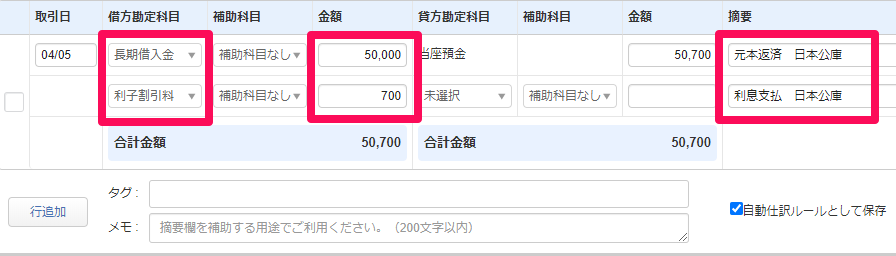
勘定科目は、こちらを参照してください。
金額は、返済予定表を見て、それぞれの金額を入力。
摘要は、
元本→「元本返済 ●●銀行」
金利→「金利支払 ●●銀行」
としておけばよいでしょう。
(今回のケースでは、日本政策金融公庫→「日本公庫」としました。)
これで、以上になります。
このように、初回に正しく登録ができれば、
自動で仕訳ルールを設定してくれるので、
次回以降は、入力するための「ハコ」があらかじめセッティングされています。
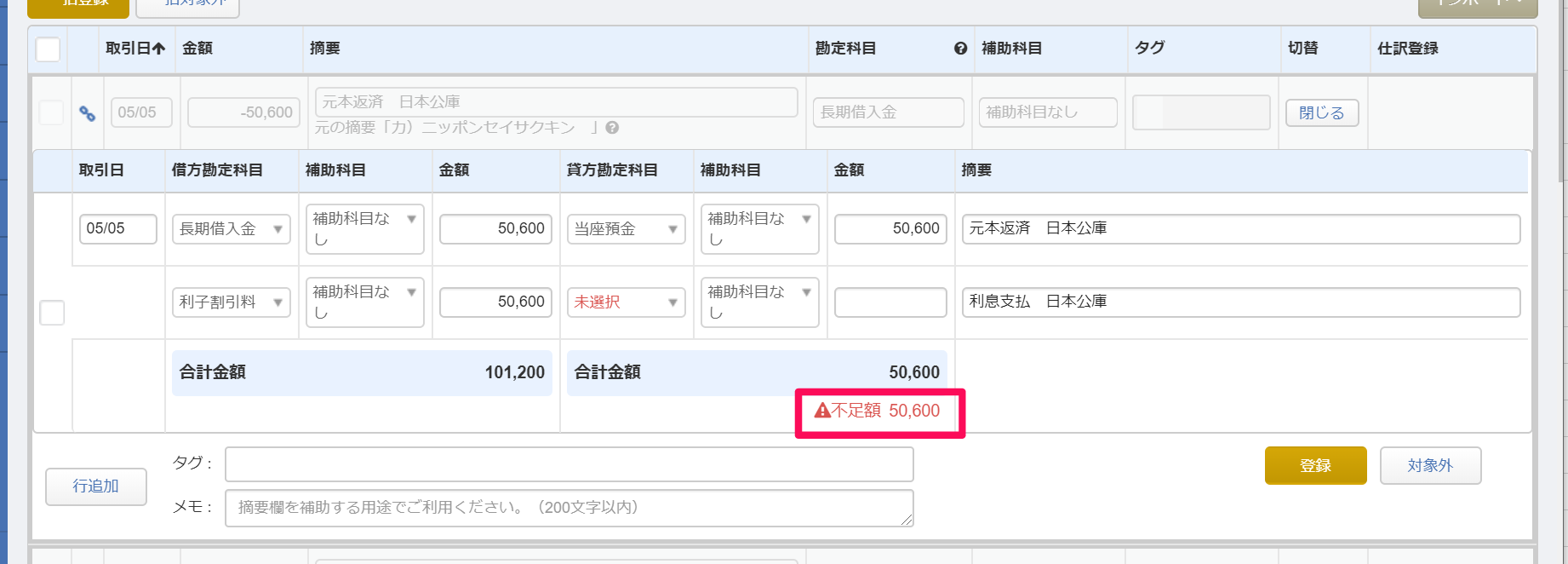
初回に比べれば、とってもラクです。
ですが、警告表示が出ていて、
金額がズレている、となっています。
このまま登録しようとしても、エラーが出て登録できません。

ここで、金額を修正して登録すれば、
とりあえずはよいのですが、
毎回のように金額を直すのはめんどうです。
自動仕訳ルールの設定を調整することによって、解決できます。
まず、画面右上にある、「自動仕訳ルール」をクリックします。
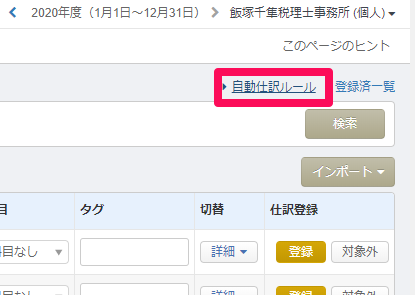
つづいて、画面左上にある、「複合自動仕訳ルール」をクリックします。

すると、自動ルールの一覧が表示されます。
この中から、今回の借入返済のルールを探します。
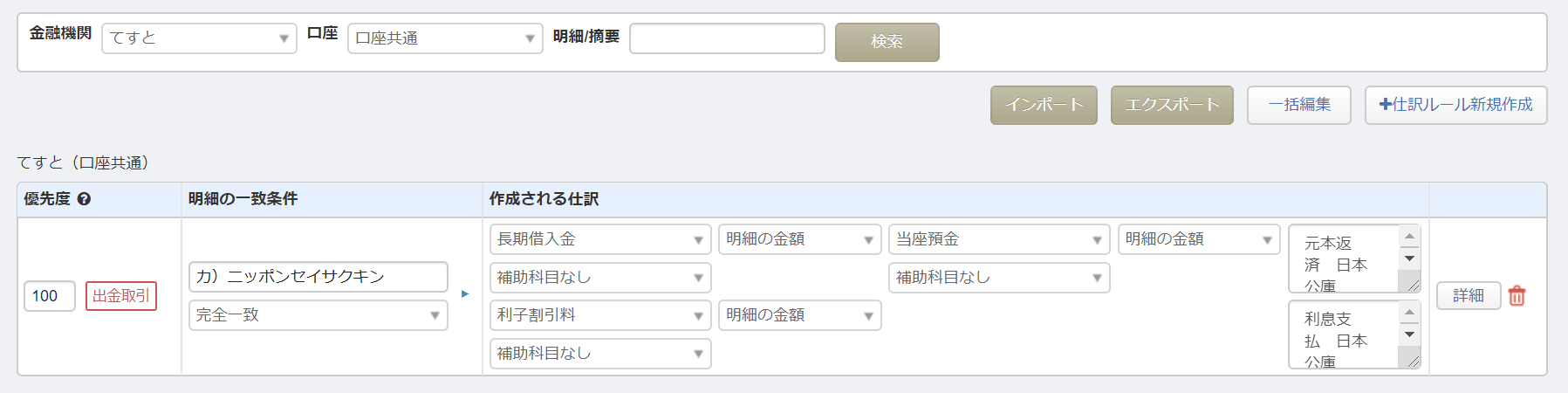
見つけたら、ルールを修正していきましょう。
修正するのは、ここです。

真ん中の、「明細の金額」が2つ並んでいるところ。
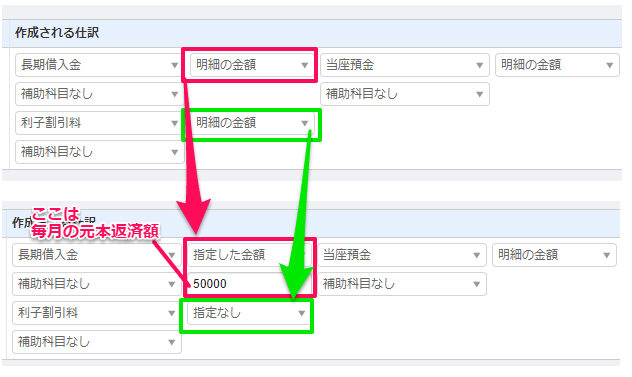
上の方は、「指定した金額」に変えて、
毎月の元本返済額を入力します。
下の方は、「指定なし」にします。
これでOKです。
登録ボタンなどは特にありません。
するとどうでしょう、
先ほどは、警告表示が出ていて
登録することができなかった取引が、
このように改善しています。
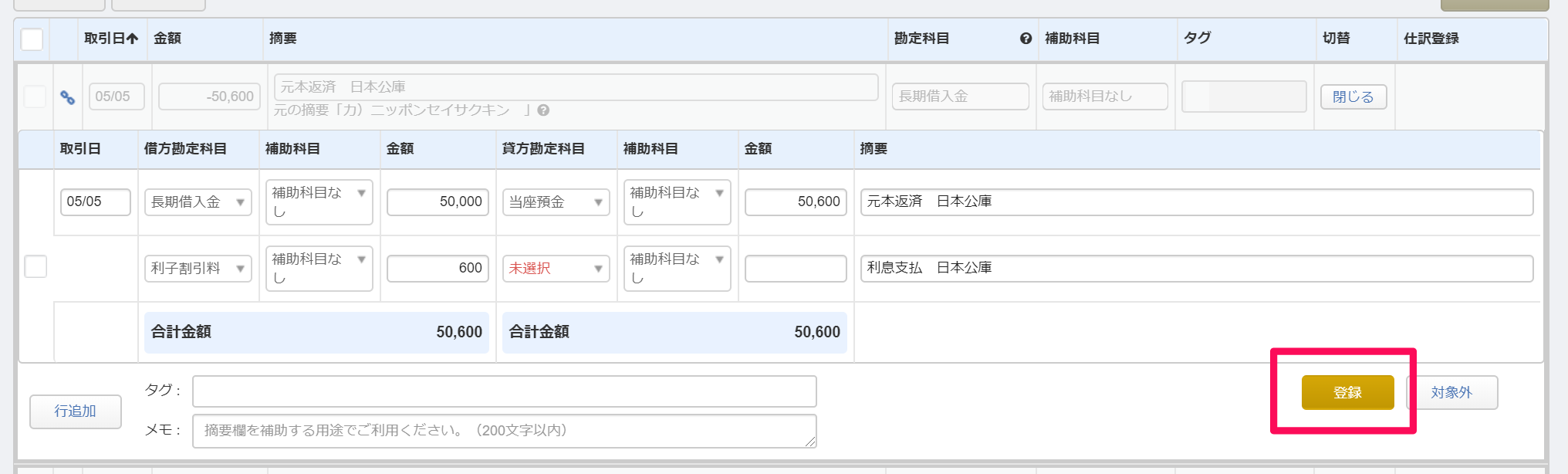
金額が正しく設定されており、
警告表示も出ておらず、
登録ボタンを押すだけでよくなっています。
というように、
複雑な取引ではありますが、
ルールを適切に設定することによって、
登録ボタンひとつ押すだけ、というところまでに
効率化することができます。
ルールの威力が最も発揮できる事例のひとつですね。
③1行で記帳、支払額は毎月同じ
この場合は、マネーフォワード クラウドではこのように表示されます。
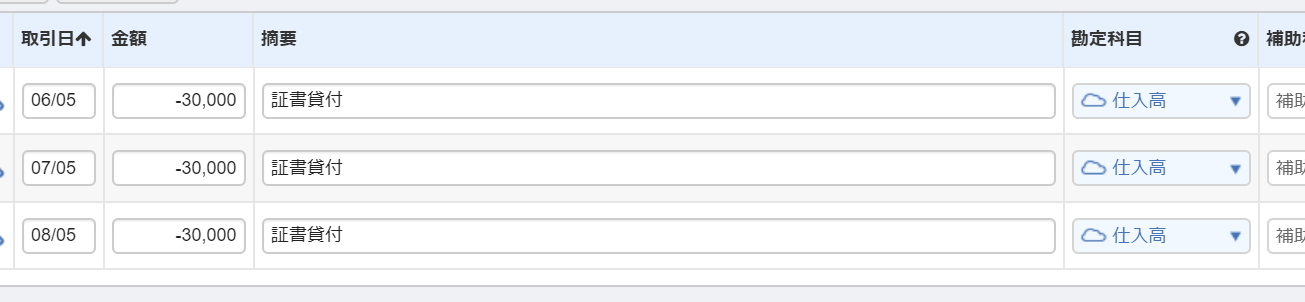
金額を2つに分けなければいけないのですが、
まずは返済予定表を見て、
元本部分がいくらか、
金利部分がいくらかを確認します。
※返済予定表については、こちらで解説しています。
元利均等返済といって、
合計の支払額は毎回同じになるのですが、
その内訳は毎回異なります。
たとえば今回のケースでいうと、
支払額は毎回30,000円で固定ですが、
・元本27,000円ー金利3,000円
・元本28,000円ー金利2,000円
・元本29,000円ー金利1,000円
のように、内訳が変わってきます。
そのため、毎回金額を確認しなければならず、
非常にやっかいです。
では手順ですが、まず、
画面右側にある、詳細ボタンを押します。
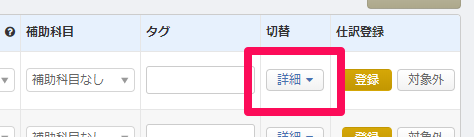
すると、詳細画面が出てくるので、
行追加ボタンを押します。

2行に増えるので、
・左側の勘定科目を設定する
・金額を入力する
・摘要にメモする
の3ヶ所を埋めたら、登録ボタンを押します。
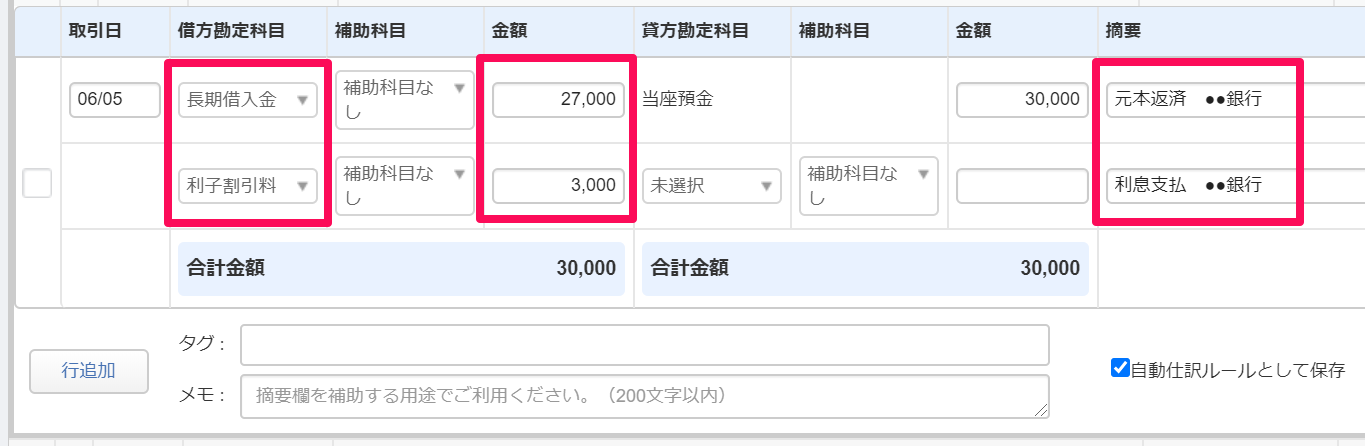
勘定科目は、こちらを参照してください。
金額は、返済予定表を見て、それぞれの金額を入力。
摘要は、
元本→「元本返済 ●●銀行」
金利→「金利支払 ●●銀行」
としておけばよいでしょう。
これで、以上になります。
このように、初回に正しく登録ができれば、
自動で仕訳ルールを設定してくれるので、
次回以降は、入力するための「ハコ」があらかじめセッティングされています。
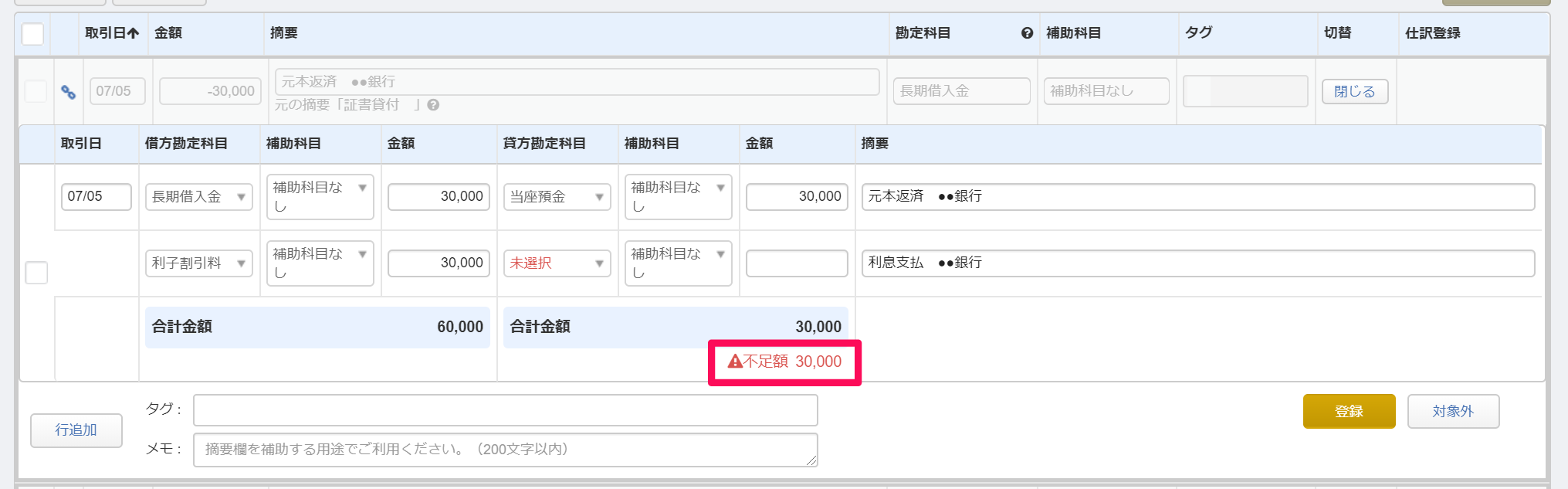
警告表示が出ていて、
金額がズレている、となっています。
このまま登録しようとしても、エラーが出て登録できません。

なので、
元本の金額・金利の金額を
それぞれ修正して、
登録することになります。
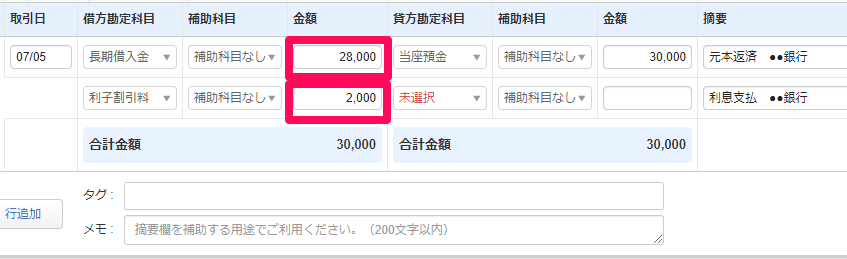
金額は毎月変わってくるので、
登録のたびに
金額の内訳を確認しなければならないのはめんどうですが、
初回に比べれば、とってもラクにはなります。
補足のハナシ
勘定科目について
勘定科目は、
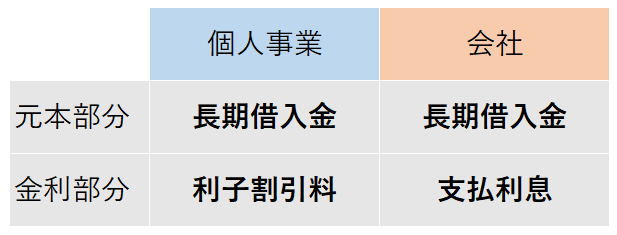
がもっともオーソドックスです。
ただ、例外が2つあります。
まず、元本部分について、
返済期限が1年以内の契約の場合は、
個人事業→「借入金」
会社→「短期借入金」
になります。
また、金利部分について、
個人事業主で、不動産所得の場合は、
「借入金利子」という科目です。
この点、間違いそうなのが、
個人事業の場合で、
「長期借入金」が正解なのに
「借入金」にしてしまっているケースです。
最初、お金を借りるときの科目選びで、
パッと思いつくは、
「借入金」の方でしょう。
マネーフォワード クラウドの自動推測でも、
「借入金」のほうをオススメしてくる感じがあります。
お金を借りたときも、
その後毎回、お金を返すときも、
勘定科目はすべて同じに統一する必要があります。
「長期借入金」ならずっと「長期借入金」、
「借入金」ならずっと「借入金」です。
ご不安であれば、過去、
どの科目で登録しているかを確認していただければと思います。
返済予定表
帳簿づけの前に、
用意しておきたい書類として、
「返済予定表」があります。
将来の借入金の返済について、
月ごとの支払い額などの明細が一覧になった表です。
※書類の名前は「お支払額明細書」など、
微妙に違うかもしれません。
この返済予定表に、
元本と金利の金額が書いてありますので、
これを見ながら帳簿づけをしていくことになります。
借入契約後に一度に送ってくるパターンと、
ハガキなどで定期的に送ってくるパターンがあります。
帳簿づけをするうえでは、
この「返済予定表」が超重要書類になってきます。
(契約書よりも大事です)
まずはこちらを入手しましょう。
